東大和どっとネットで注目度の高い様々な情報を発信していきます!
様々な視点から「東大和どっとネット」に注目したいと思います。東大和どっとネットの再発見!の気付きになるかもしれません
貼り付ける画像の背景を透明にする方法【PowerPoint版】
2024-05-05
元の写真や画像の上に新規画像を貼り付けると、貼り付けたイラスト・画像の背景が表示されるので違和感があります。そこで、PowerPointで「貼り付け画像の背景を透明化」して、元画像上に必要なイラストや画像を貼り付ける手順を紹介します。背景が透明なので元画像と貼り付け画像が一体化した画像を作ることが出来ます。 【準備するもの】 1)下地となる写真や画像のjpgファイル①を準備する 2)画像の上に新規貼り付けるpng画像②③④を準備する 【PowerPoint上で背景が透明な画像を貼り付ける手順】 1)元画像①を画像処理アプリ(paintやpaintshop等)で開く 2)画像処理アプリで開いた画像をCtrl+Aで全選択 →Ctrl+Cでメモリにコピーする 3)白紙のPowerPointを開き、Ctrl+Vで画像①をペーストする 4)元画像の上に貼り付けるpng画像②を画像処理アプリで開く 5)開いた画像をCtrl+Aで全選択し、Ctrl+CでPCのメモリにコピーする 6)3)で準備したPowerPointの画像①上に、5)でコピーした画像②をCtrl+Vでペースト④する 7)画像の右下を摘んで左上にドラッグしてサイズを小さく調整する 8)貼り付けた画像⑤を左クリックする 9)PowerPointのコマンド一覧→図ツール→図の形式→色⑥→透明色を指定⑦するをクリックする 10)透明にしたい黒い部分⑧をポインタで選択すると白い筆が現れるのでクリックする 11)背景が透明⑨に変わる 12)残りの図形③④も4)~11)の透明化処理を繰り返して合成画像⑩が完成する 13)ファイル→「名前をつけて保存」を選択→自分のPCに「合成ファイル」を別名保存する 【PowerPointの画像をブログに貼り付けるJPGに変換する手順】 1)PowerPointで「合成画像」を開く 2)Ctrl+Aでファイルを全選択する→Ctrl+CでPCのメモリにコピーする 3)画像処理アプリ(paintやpaintshop等)を開く→Ctrl+Vでメモリの画像をペーストする 4)ファイル→「名前をつけて保存」を選択→自分のPCに「JPG画像」を別名保存する 【リンク】 ・東大和どっとネット ・東大和どっとネットの会 ・ITワンポイントサロン
【5~7月の講座】初心者のスマホ講座LINE編
2024-04-30
スマートフォンの基本操作、マップ、音声入力、LINEの準備編などを学びます。東大和どっとネットの会が主催する「初心者のためのスマホ講座」(無料)です。スマホをお持ちの方は、誰でも一度は受けておきたい講座です。定員は10名となっています。各公民館のサロン担当者またはどっとネットの会員宛にお申込ください。 5月16日(木)に狭山公民館、引き続き、南街公民館、中央公民館での開催を予定しています。講座の基本はAndroid版となっています。お申し込みの連絡先は市報、または、奇数月発行の公民館だよりに掲載されます。好評開催中です!
【5月の開催】スマホのサロン/カフェの開催
2024-04-30
5月のだべりサロン/カフェのご案内です。サロン/カフェは5つの公民館で、それぞれ毎月開催されるスマホの相談会です。事前申し込み制ではありません。どうぞお気軽にご参加下さい。お待ちしています。
LINEを夜中でも送信できる「ミュート送信」を使う
2024-04-22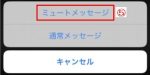
LINEには相手に通知されずにメッセージを送れる機能(ミュートメッセージ)があります。早朝や夜間、相手が仕事中の時間などにラインを送るのは相手に迷惑になります。ミュートメッセージ機能を使うと、気兼ねなくいつでも連絡ができます。 【ミュートメッセージを使う事前準備】 ミュートメッセージを使うには、スマホのLINEアプリから事前に設定が必要です。 ・ホーム画面の右上にある歯車アイコン①をタップ→「LINEラボ」を②選択 ・「ミュートメッセージ」③という項目をONにする 【ミュートメッセージを使う方法】 ・LINEからメッセージを送る際に、送信ボタン④を長押しする ・「ミュートメッセージ」⑤が選択できるようになる ・「ミュートメッセージ」⑤をタップして送信する 【送信相手からの見え方】 ・通知をOFFにしている人からメッセージが来たときと同じように着信する ・プッシュ通知はされず、トークリストにメッセージと未読バッジが表示される 【リンク】 ・東大和どっとネット ・東大和どっとネットの会 ・ITワンポイントサロン
Office Onlineの使い方【Web版無料Office】
2024-04-05
OfficeがPCに搭載されていなくて困っている方も多いのはないでしょうか?無料で利用できるOffice Onlineの使い方や、Microsoft365との違いを解説します。仕事で利用するなら、無料Web版Officeを使うより機能制約のないMicrosoft 365の購入がお勧めです。 【無料Web版Officeの特徴】 ・WordやExcelが搭載されていないパソコンでも使うことができる ・Webブラウザとインターネット環境があればOfficeファイルが使える 【WordやExcelを無料で使える「Web版Office」とは】 ・OfficeアプリがないパソコンでもWordやExcelを開いたり修正が可能 ・Web版Officeは、ブラウザからOffice Onlineのサービスを利用するWebアプリ ・アプリの起動やファイル処理など、全操作がブラウザ上で利用可能 ・Web版Officeで作成・編集したファイルの保存先はOneDriveのみで、パソコン本体には残らない 【Web版Officeで出来ること】 ・Word、Excel、PowerPointの新規ファイル作成・閲覧・編集 ・OneDrive上のファイル読み出し・保存 ・他ユーザーとのデータ共有・共同編集 【Web版Officeとデスクトップアプリとの違い】 ・Web版Officeでは、デスクトップアプリと全く同じ使い方ができない 1)オフラインでは使えない ・Web版Officeはブラウザ上で動作するため、利用時はインターネット接続が必要 ・オフラインでは、ファイルを開くことも、Webアプリを起動することもできない 2)保存先はOneDrive ・Web版Officeのアプリで開けるのは、OneDrive上のファイルのみ ・ローカルファイルをWebアプリで直接開くことはできない ・既存のファイルを開く前に、OneDriveにアップロードが必要 ・新規作成したファイルの保存先もOneDriveのみ 3)一部の機能に制限がある ・Web版Officeでは、PC版Officeで使える機能に制限が有ったり違う動作になる ・端末にインストールしているフォントと違うフォントに置き換わる ・マクロの作成や実行ができない ・一部の関数の動作がデスクトップアプリと異なる ・列幅・行幅・図表の見え方が異なり、レイアウトが崩れる場合がある ・Web版Officeの主な用途は閲覧やテキストの編集等で、複雑な処理には対応不可 【Web版Officeの使い方】 ・Web版Officeの利用には、Microsoft アカウントが必要 ・アカウントを持っていない場合には無料で作成できる 1)Office Online(https://login.microsoftonline.com/)にアクセスする 2)メールアドレス・パスワードを入力してサインインする ・アカウントを持っていない場合は、サインイン画面で作成する ・サインイン画面①が表示される ・PIN入力画面②が表示される ・ID入力画面③が表示される ・PW入力画面が表示④ ・サインインの状態維持画面⑤が表示される ・Microsoft365へようこそ⑥の画面が表示される ・作成の詳細を表示ボタン⑦をクリックするとフォーム一覧が表示される 3)アプリの起動 ・左上のアプリ起動ツール(田の字アイコン⑧)をクリックすると、アプリのアイコン一覧⑨が表示される ・使いたいアプリをクリックするとブラウザ上でアプリが起動する ・田の字アイコン⑧をクリックする ・アプリのアイコン一覧⑨が表示される ・WordアプリのアイコンをクリックするとWord⑩が起動する ・ExcelアプリのアイコンをクリックするとExcel⑪が起動する ・PowerPointアプリのアイコンをクリックするとPowerPoint⑫が起動する ・ファイルの作成が終了して閉じると、PC内ではなく「OneDrive」に自動的に保存される 4)自分のPCにファイルを保存する方法 例えばPowerPointでOneDriveに保存されたファイルを自分のPCにコピー保存する方法は下記です ・OneDriveに保存されたファイルを開く⑬ ・ファイル→名前をつけて保存→コピーのダウンロード⑭をクリック ・プレゼンテーションの準備が出来ました→ダウンロード⑮をクリック ・保存するファイル名⑯を入力→PCの保存する場所⑰を設定 ・デスクトップ上にPowerPoint(.pptx)のファイルが保存される ・このファイルはmicrosoft365で加工したりメールに同封して送付が出来る 【リンク】 ・東大和どっとネット ・東大和どっとネットの会 ・ITワンポイントサロン
【4~6月の開催】初心者のスマホ講座LINE編
2024-03-29
スマートフォンの基本操作、マップ、音声入力、LINEの準備編などを学びます。東大和どっとネットの会が主催する「初心者のためのスマホ講座」(無料)です。スマホをお持ちの方は、一度は受けておきたい講座です。定員は10名となっています。 4月18日(木)に中央公民館、引き続き、狭山公民館、南街公民館での開催を予定しています。講座の基本はAndroid版となっています。お申し込みの連絡先は市報、または、奇数月発行の公民館だよりに掲載されます。
【4月の開催】スマホのサロン/カフェの開催
2024-03-29
4月のだべりサロン/カフェのご案内です。サロン/カフェは5つの公民館で、それぞれ毎月開催されるスマホの相談会です。事前申し込み制ではありません。どうぞお気軽にご参加下さい。
Zoom会議中に設定を変更する手順【PC版】
2024-03-14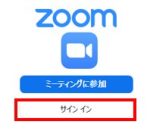
パソコンやスマホのZoomアプリで、会議に参加するにはいくつかの方法があります。ホストからメールやラインで送付されたURLから繋ぐ手順は、ID/パスコードの入力は不要で自動的に接続される利点がありますが、予め初期設定をしていない場合は音声や画像が出ないトラブルが発生することがあります。 Zoomに参加するにあたって、ID/パスコードを入力することにより、接続初期設定を確認しながらZoomに参加することが出来ます。具体的な手順を説明します。 【会議中に設定変更する手順】 1)ビデオの設定手順 ・ビデオがON①の場合、ホスト(ミーティング主催者)から参加が許可されると、ホストの顔②と自分の顔③が表示されて、ミーティングがスタートする ・ミーティング開始時に「Zoomがカメラへのアクセスを求めています」という画面が表示された場合は「OK」をクリックする ・自分側のビデオがOFFの状態⑤(侵入禁止マーク)になっている場合はアイコン⑤が表示され、顔④を表示するには「ビデオの開始」のマークをクリックする ・カメラが起動して自分の顔④も映し出される ・お互いのオーディオ(スピーカー・マイク・ビデオ)が正常に接続されれば、映像が映り、お互いの音声も聞こえて無事会議をスタートできる 2)マイクとスピーカーの設定手順 ・相手に自分の声が聞こえないと言われた場合は、マイクの設定がミュート⑥になっていないかを確認する ・画面左下端のマイクに赤い斜線が表示されていると「ミュート」⑥になっているので、自分の声が相手に聞こえていない状態 ・マイクのマーク⑥をクリック→ミュートが解除⑦→自分の声が相手に聞こえる ・「他のユーザーの音声を聞くにはオーディオに参加してください」という画面が表示された場合は「インターネットを使用した通話」をクリックする ・相手側の声が聞こえない場合はマイク⑦を押してスピーカ設定⑧を確認する ・画面左下のマイクに斜線(スピーカがオフ)の場合は相手の声が聞こえない ・スピーカ&マイクテスト⑨やオーディオ設定⑩で再設定する ・同様にカメラもビデオ設定⑪で設定する 【会議の相手に連絡がつかない時の対応】 ・「チャット」⑫ボタンをクリックしてチャット欄⑬に連絡事項を記入して送信する ・ホワイトボードに記入して相手と連絡を取る 【終了時】 ・ゲストが退出ボタンをクリック後、ホストが全員に対してミーティングを終了⑭する 【リンク】 ・東大和どっとネット ・東大和どっとネットの会 ・ITワンポイントサロン
【3~5月の開催】初心者のスマホ講座LINE編
2024-02-27
スマートフォンの基本操作、マップ、音声入力、LINEの準備編などを学びます。東大和どっとネットの会が主催する「初心者のためのスマホ講座」(無料)です。スマホをお持ちの方は、一度は受けておきたい講座です。定員は10名となっています。 3月21日(木)に蔵敷公民館、引き続き、中央公民館、狭山公民館での開催を予定しています。講座の基本はAndroid版となっています。お申し込みの連絡先は市報、または、奇数月発行の公民館だよりに掲載されます。
【3月の開催】スマホのサロン/カフェの開催
2024-02-27
3月のだべりサロン/カフェのご案内です。サロン/カフェは5つの公民館で、それぞれ毎月開催されているスマホの相談可です。事前申し込み制ではありません。どうぞお気軽にご参加下さい。
