貼り付ける画像の背景を透明にする方法【PowerPoint版】
元の写真や画像の上に新規画像を貼り付けると、貼り付けたイラスト・画像の背景が表示されるので違和感があります。そこで、PowerPointで「貼り付け画像の背景を透明化」して、元画像上に必要なイラストや画像を貼り付ける手順を紹介します。背景が透明なので元画像と貼り付け画像が一体化した画像を作ることが出来ます。

【準備するもの】
1)下地となる写真や画像のjpgファイル①を準備する

2)画像の上に新規貼り付けるpng画像②③④を準備する



【PowerPoint上で背景が透明な画像を貼り付ける手順】
1)元画像①を画像処理アプリ(paintやpaintshop等)で開く
2)画像処理アプリで開いた画像をCtrl+Aで全選択
→Ctrl+Cでメモリにコピーする
3)白紙のPowerPointを開き、Ctrl+Vで画像①をペーストする

4)元画像の上に貼り付けるpng画像②を画像処理アプリで開く

5)開いた画像をCtrl+Aで全選択し、Ctrl+CでPCのメモリにコピーする
6)3)で準備したPowerPointの画像①上に、5)でコピーした画像②をCtrl+Vでペースト④する
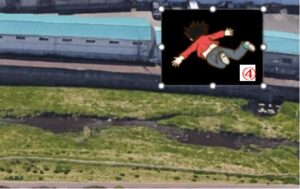
7)画像の右下を摘んで左上にドラッグしてサイズを小さく調整する

8)貼り付けた画像⑤を左クリックする

9)PowerPointのコマンド一覧→図ツール→図の形式→色⑥→透明色を指定⑦するをクリックする
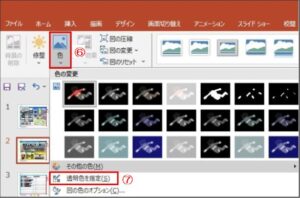
10)透明にしたい黒い部分⑧をポインタで選択すると白い筆が現れるのでクリックする

11)背景が透明⑨に変わる

12)残りの図形③④も4)~11)の透明化処理を繰り返して合成画像⑩が完成する

13)ファイル→「名前をつけて保存」を選択→自分のPCに「合成ファイル」を別名保存する
【PowerPointの画像をブログに貼り付けるJPGに変換する手順】
1)PowerPointで「合成画像」を開く
2)Ctrl+Aでファイルを全選択する→Ctrl+CでPCのメモリにコピーする
3)画像処理アプリ(paintやpaintshop等)を開く→Ctrl+Vでメモリの画像をペーストする
4)ファイル→「名前をつけて保存」を選択→自分のPCに「JPG画像」を別名保存する
【リンク】
・東大和どっとネット
・東大和どっとネットの会
・ITワンポイントサロン


