Zoom会議中に設定を変更する手順【PC版】
パソコンやスマホのZoomアプリで、会議に参加するにはいくつかの方法があります。ホストからメールやラインで送付されたURLから繋ぐ手順は、ID/パスコードの入力は不要で自動的に接続される利点がありますが、予め初期設定をしていない場合は音声や画像が出ないトラブルが発生することがあります。
Zoomに参加するにあたって、ID/パスコードを入力することにより、接続初期設定を確認しながらZoomに参加することが出来ます。具体的な手順を説明します。
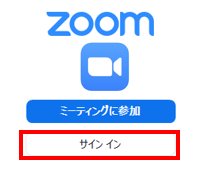
【会議中に設定変更する手順】
1)ビデオの設定手順
・ビデオがON①の場合、ホスト(ミーティング主催者)から参加が許可されると、ホストの顔②と自分の顔③が表示されて、ミーティングがスタートする
・ミーティング開始時に「Zoomがカメラへのアクセスを求めています」という画面が表示された場合は「OK」をクリックする
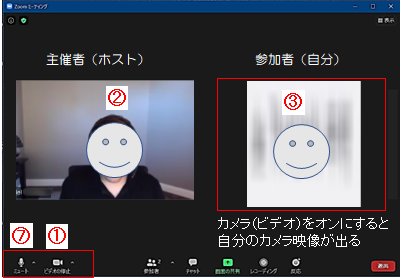
・自分側のビデオがOFFの状態⑤(侵入禁止マーク)になっている場合はアイコン⑤が表示され、顔④を表示するには「ビデオの開始」のマークをクリックする
・カメラが起動して自分の顔④も映し出される
・お互いのオーディオ(スピーカー・マイク・ビデオ)が正常に接続されれば、映像が映り、お互いの音声も聞こえて無事会議をスタートできる
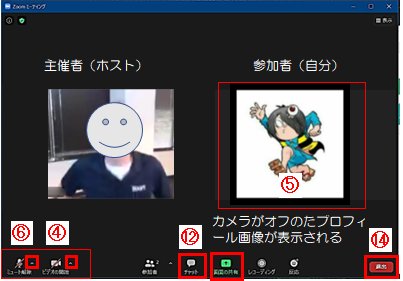
2)マイクとスピーカーの設定手順
・相手に自分の声が聞こえないと言われた場合は、マイクの設定がミュート⑥になっていないかを確認する
・画面左下端のマイクに赤い斜線が表示されていると「ミュート」⑥になっているので、自分の声が相手に聞こえていない状態
・マイクのマーク⑥をクリック→ミュートが解除⑦→自分の声が相手に聞こえる
・「他のユーザーの音声を聞くにはオーディオに参加してください」という画面が表示された場合は「インターネットを使用した通話」をクリックする
・相手側の声が聞こえない場合はマイク⑦を押してスピーカ設定⑧を確認する
・画面左下のマイクに斜線(スピーカがオフ)の場合は相手の声が聞こえない
・スピーカ&マイクテスト⑨やオーディオ設定⑩で再設定する
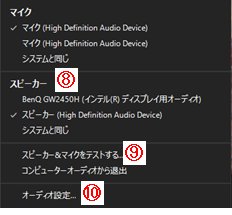
・同様にカメラもビデオ設定⑪で設定する
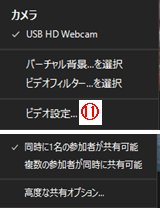
【会議の相手に連絡がつかない時の対応】
・「チャット」⑫ボタンをクリックしてチャット欄⑬に連絡事項を記入して送信する
・ホワイトボードに記入して相手と連絡を取る
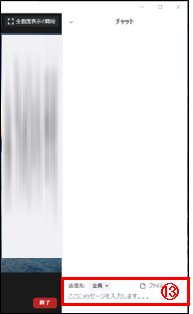
【終了時】
・ゲストが退出ボタンをクリック後、ホストが全員に対してミーティングを終了⑭する
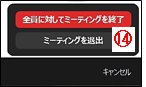
【リンク】
・東大和どっとネット
・東大和どっとネットの会
・ITワンポイントサロン


