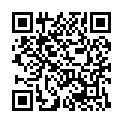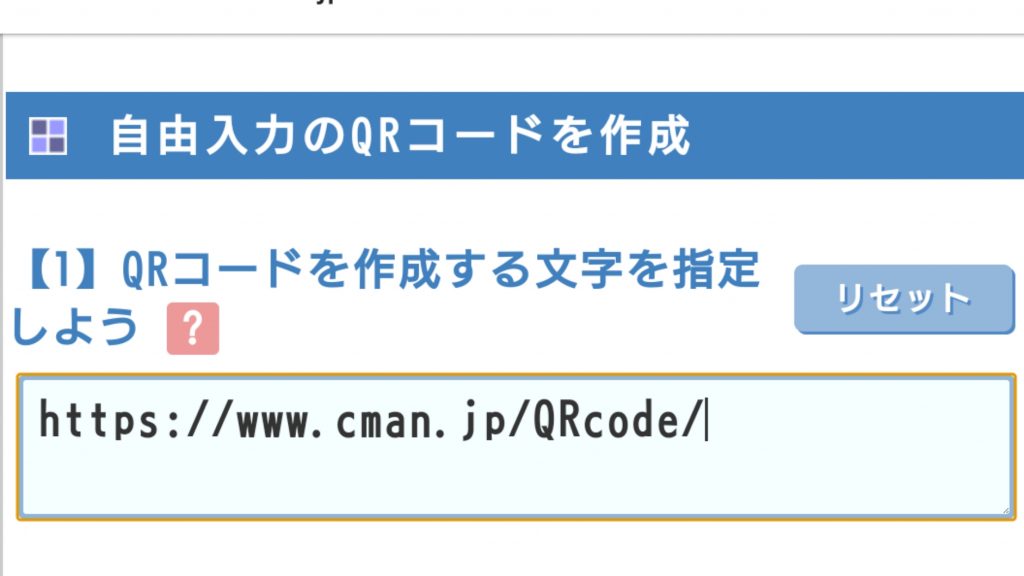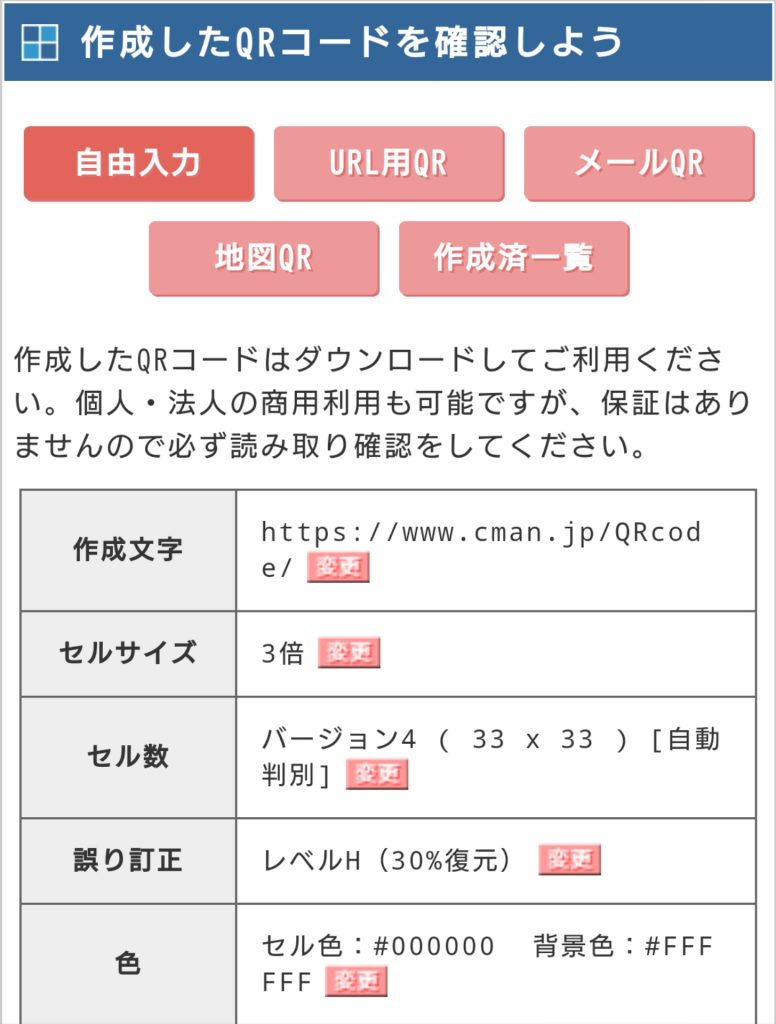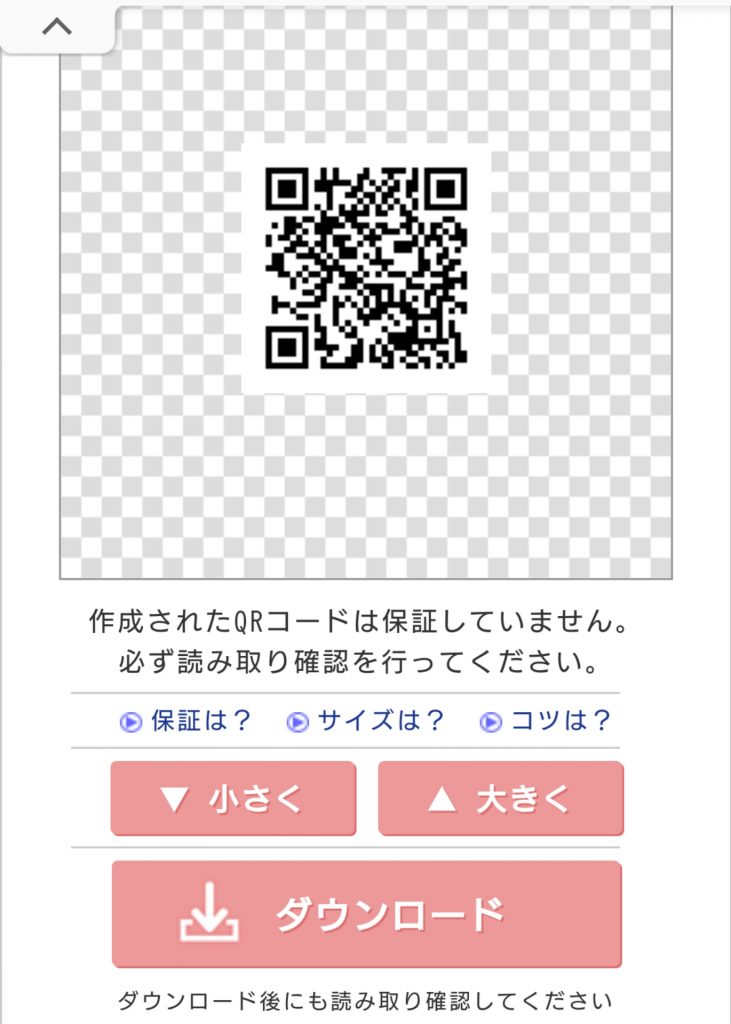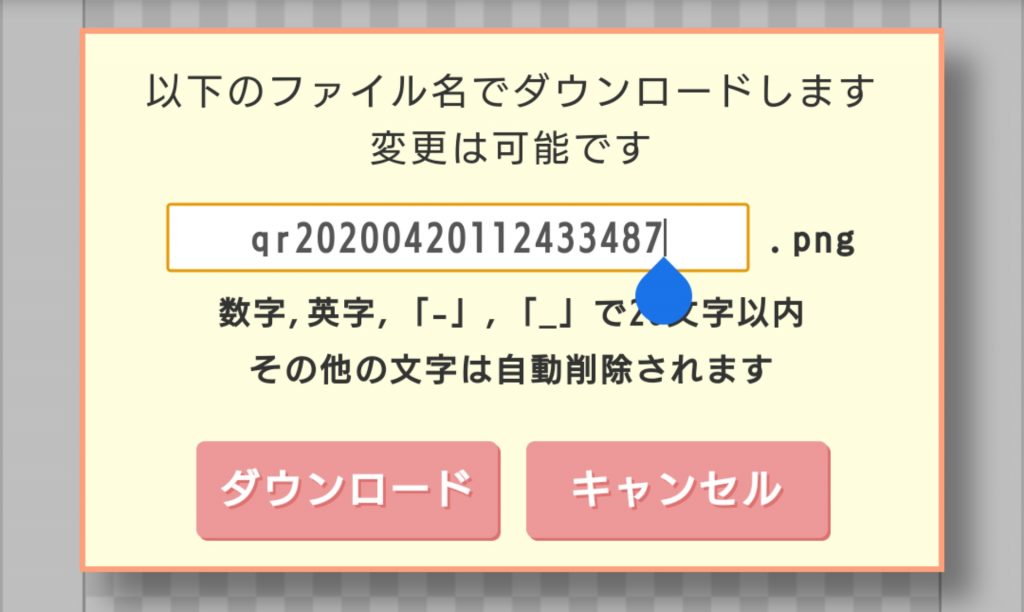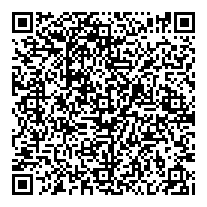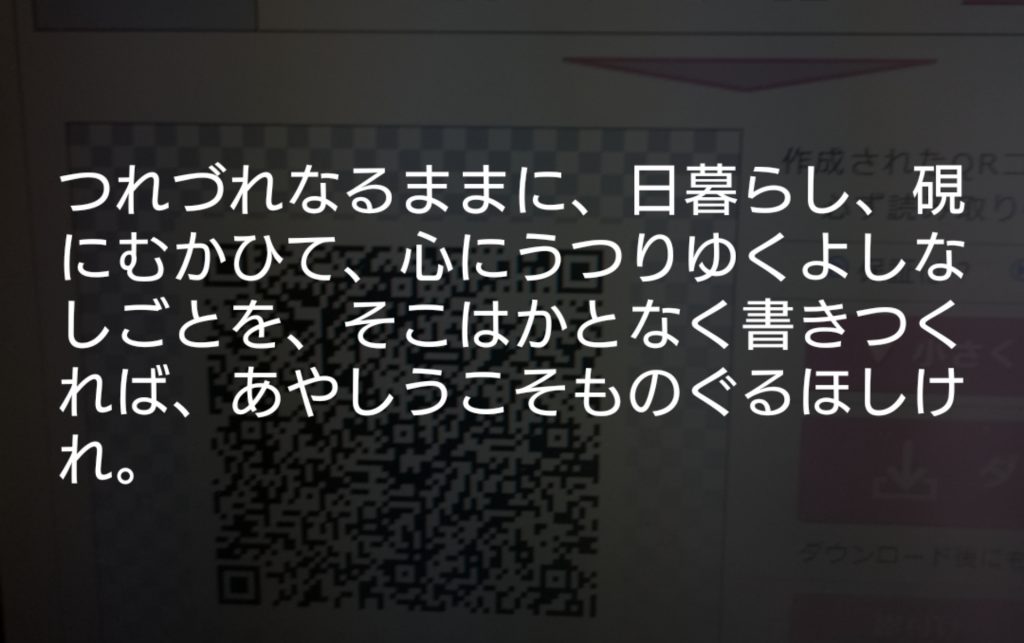QRコードを作成する
QRコードは、Quick Responseの略で、高速読み取りの目的で作られたコードです。
コードを読み取ることでURL等の長い文字を入力する必要がない為、URLの読込だけでなくQR決済等幅広く利用されています。
インターネットで「QRコード 作成」と検索すると、いくつかのサイトが表示されます。
今回は、いつも私が利用している「CMAN」という会社の無料サービスを使って、QRコードを作成する手順をご紹介します。
(※このサイトを推奨ということではありませんので、別のサイトと比べて頂いて使いやすいサイトをご利用ください。)
CMANのQRコード作成は次のURLからサイトにアクセスしてください
https://www.cman.jp/QRcode/
1. 「自由入力のQRコードを作成 」の手順1から設定していきす。
【1】QRコードを作成する文字を指定しよう で文字を指定します
画像では、サンプルとして、https://www.cman.jp/QRcode/を指定しています。
2.【2】オプション(任意) で色やQRコードの周りに表示させる囲み文字、画像形式等を指定できます。
特に指定がなければそのまま何も変更しなくても大丈夫です。「QRコードを作成する」ボタンを指でタップします
3. 「作成したQRコードを確認しよう」というページが表示され、指定した文字やオプションの指定等を確認します。
4. 画面をスクロールすると、作成されたQRコードが表示されています。サイズを変更することもできますが、特に問題なければ「ダウンロード」ボタンを指でタップします。
5. 「以下のファイル名でダウンロードします 変更は可能です」と表示され、保存する名前を指定できます。
分かりやすい名前に変更しておくと、後々まで使いやすいです。よく使うもの等は分かりやすい名前で保存しておきましょう。
(デフォルトの名前は、作成した日付と時刻で付けられた名前になります。)
名前の指定が終わったら「ダウンロード」ボタンを指でタップするとスマホにダウンロードされます。
6. ダウンロードフォルダーにQRコードが保存されていますので、確認してみましょう。
AndroidでもiPhoneでも基本的には画像が保存されている所にダウンロードファイルも保存されていると思います。
(フォルダーが分かれている場合もあり、「アルバム」等画像が保存されているアプリのメニューから「フォルダー」を選択して「ダウンロード」の中に保存されている場合もあります。)
QRコードは、URLだけではなく、文章等もコード化できます。
今回使用したアプリでは、500文字まで指定可能です。
因みに下のQRコードは何をコード化したものでしょう? 読み込んでみてください♪(笑)
正解 ↓↓↓↓↓↓