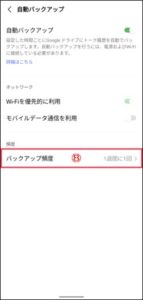iPadとiPhoneで同じLINEアカウントを使う方法
iPadとiPhoneの両方でLINEアカウントを共有することが可能です。iPhoneでログイン許可の設定をオンにしたうえで、QRコードやメールアドレスを使ってiPad画面でLINEアカウントにログインすれば、同じアカウントを異なる2つのデバイスで共有することができます。ただし、セキュリティ面やトーク履歴の引き継ぎができない点には注意が必要です。手順を間違えるとLINEのデータが消えるリスクもあるので、LINEアカウントの共有設定は紹介する手順に沿って慎重に行いましょう。
【LINEのアカウントを共有して使用する設定手順】
1)iPhoneでLINEを開き、歯車アイコンの「設定」①をタップします。
2)「アカウント」②をタップします。
3)ログイン許可③をオフ(灰色)からオン(緑色)に切り替えます。以上で設定は完了です。
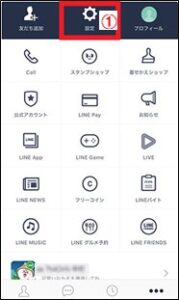

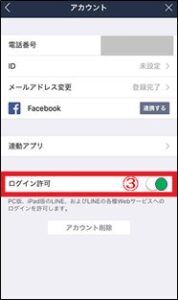
【QRコードを使った設定手順】
1)iPadにLINEアプリがない場合は、Apple Storeからインストールして開きます。
・iPhoneで使用しているアカウントではなく、「その他のアカウントでログインする」をタップします。
・ここではメールアドレスを入力せず、「QRコードでログイン」④をタップします。
・iPadの画面にLINEのQRコード⑤が表示されます(iPadでの作業は終了)。
・iPhoneのLINEのホーム画面で画面右上の友だちアイコン⑥をタップします。
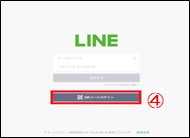

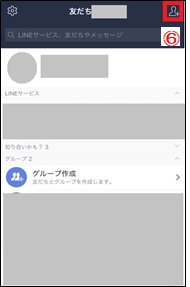
・LINEの友だち追加画面が表示されるので「QRコード」⑦をタップします。
・LINEのQRコードカメラが起動します。
・iPhoneのLINEのQRコードカメラでiPadに表示されたQRコード⑧を読み込みます。


2)iPadでログインできると、iPhoneにログイン情報が表示
・iPhoneに「ログインしますか?」と表示され、タップするとiPadの画面上に「確認番号」が表示されるので、iPhoneに番号を入力します。
・「本人確認が完了しました」と表示されるのでOKをタップします。
・これでiPadでのログインが完了し、iPhoneとiPadでIDを共有できます。
・ログイン後はiPadのLINEを開いて使ってみましょう。
【メールアドレスを使った設定手順】
1)iPhoneであらかじめLINEにメールアドレスを登録
・iPhoneの画面でLINEにメールアドレスを登録します。
・LINEの「歯車の設定アイコン」「アカウント」の順にタップします。
・続いて「メールアドレス」⑨をタップします。
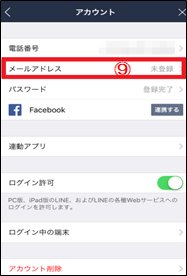
2)LINEにメールアドレスを登録する方法
・LINEアカウントに登録するメールアドレス⑩を入力します。入力後、画面下の「OK」をタップします。
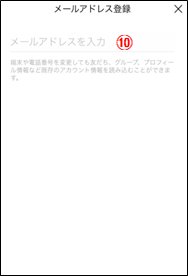
・登録したメールアドレス宛に暗証番号付きのメールが届きます。
・iPhoneの画面に戻り、暗証番号を入力して「メール認証」をタップします。「メールアドレスの登録が完了しました」というメッセージがiPhoneの画面に表示されたら登録完了です。
・ログイン後はiPadのLINEを開いて、使ってみましょう。
【LINEで同じアカウントを共有するときの注意点】
1)iPad側にはトーク履歴の引き継ぎができない
iPadでもLINEを使う際に気になるのがトーク履歴の引き継ぎの可否です。残念ながらiPad側にトーク履歴は引き継げません。
2)ログイン許可をオンにするのでセキュリティに注意
ログイン許可をオンに設定されていると、万一ログインに必要な情報が漏洩したときに悪意のある第三者に不正ログインされるリスクがあります。iPadでもLINEをする際にはこういったセキュリティ面のリスクもあることは頭の片隅に入れておきましょう。
3)手順を間違えると iPhoneのLINEデータが消える恐れがある
iPadでもLINEを使えるようにする設定は、必ず紹介した手順に沿って行ってください。iPhone内のLINEデータが消える可能性も0ではありません。LINEのアカウントを共有してiPadとiPhone両方で使うということは非常にリスクの高い作業を伴うということを忘れず、よく手順を確認したうえで慎重に取り組みましょう。
【LINEアカウントを共有して同期できるスマホとタブレットの組合せ】
・スマホ版LINEのアカウントが利用できるタブレット版のLINEは、iPadのみです。
・Androidタブレットの場合は、アカウント共有は出来ません。
・元になるアカウントを持つスマホがiPhoneであってもAndroidであっても、同一アカウントが共有できるのはiPad版LINEのみです。
【同期共有可否の組合せ】

【リンク】
・東大和どっとネット
・東大和どっとネットの会
・ITワンポイントサロン