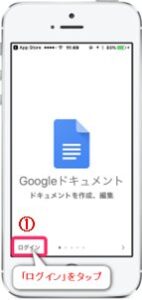休止状態を電源メニューに表示する方法【Winodws11】
パソコン(PC)の電源をシャットダウンすると、次回Windowsが起動するのに数分かかります。休止状態を利用してPCを起動すると、すでにWindowsが起動した状態で立ち上がり、数分の起動時間を待たずに作業を開始することが出来ます。一方、スリーブは電源が切れると作業中のデータが消失してしまいます。現在の状態をHDDに保存してシャットダウンする休止状態を活用しましょう。
【電源メニューに休止状態を表示する手順】
・「電源オプション」の「電源ボタンの動作の選択」で設定します。
【操作手順】お使いの環境によっては、表示される画面が異なります。
1)「スタート」ボタン①を右クリックし、表示されるメニューから「電源オプション」②をクリックします。
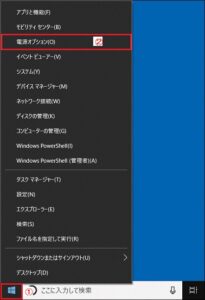
2)「電源とスリープ」③が表示されます。
・画面右、または画面下の「電源の追加設定」④をクリックします。

3)「電源オプション」⑤が表示されます。
・「電源ボタンの動作の選択」⑥をクリックします。
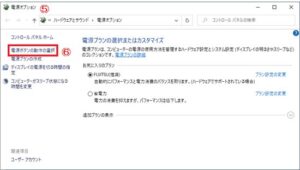
4)「現在利用可能ではない設定を変更します」⑦をクリックします。
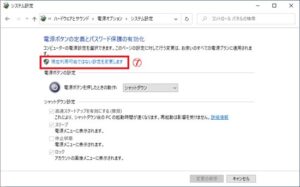
5)「休止状態」⑧をクリックし、チェック☑を付けます。
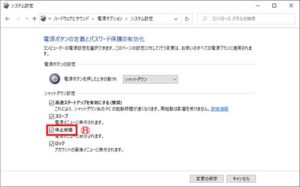
6)「変更の保存」⑨ボタンをクリックします。
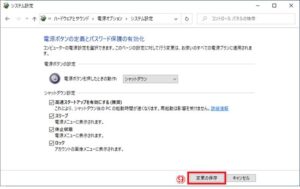
7)×ボタンをクリックし、すべての画面を閉じます。
【休止状態を使ったシャットダウンと起動の手順】
1)タスクバーのスタートボタンをクリックします。
2)右下の電源アイコン⑩をクリックするとポップアップした休止状態⑪をクリックしてPCを終了します。最終データはHDDに保存されます。
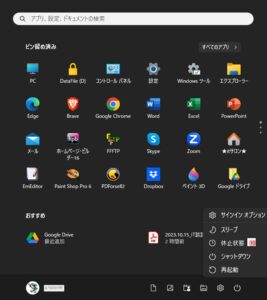
3)次回起動時にはWindowsの数分の起動時間を待たずにWindowsが起動し、直ぐに作業を開始することが出来ます。
【古いPCの起動時間の短縮】
1)i3以下の古いCPUやHDDを使ったPCは、起動時間が長時間掛ります。
2)Windowsの起動時間を短縮するには、休止状態を利用するのが有効です。
【リンク】
・東大和どっとネット
・東大和どっとネットの会
・ITワンポイントサロン