PowerPointのひな形のフォントを変更する方法
Officeの既定フォントはmicrosoftは指定する游ゴシックや游明朝のフォントとなっています。この字体が気に入らず、既定のフォントを自分の気にいったフォントに変更したいユーザもたくさんいます。今回のワンポイントサロンでは、PowerPointの既定フォントを変更する手順を説明します。
【ひな形の既定フォントを変更・準備】
1)ひな形の既定フォントを変更・設定します。
2)事前にスライドマスタを作成して、それをひな形として利用します。
3)そのひな形の既定フォントを変更すれば、そのひな形から生まれるプレゼンテーションファイルは全部そのフォントになります。
【スライドマスターのフォントを変更する手順】
1)ひな形ファイルのスライドマスターを開きます。
2)リボンの「表示」①から「スライドマスター」②をクリックします。

3)リボンの「スライドマスター」から「フォント」③をクリックします。

4)フォントリストが表示され、「フォントのカスタマイズ」④を選びます。
(リスト内に目的のフォントがあればそれを選択してもOK)
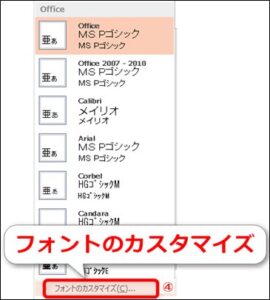
【PowerPointのフォントのカスタマイズ】
1)「新しいテーマのフォントパターンの作成」ウィンドウで、英数字用と日本語文字用のフォントをそれぞれ選びます。例えば「HG丸ゴシックM-PRO」に設定⑤
2)英数字用と日本語文字用が異なっていると違和感があるので揃えます。「名前」は適当でOK→「保存」⑥します。
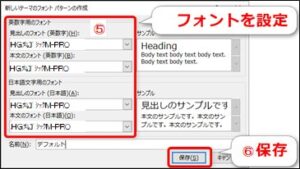
【PowerPointファイルをひな形として保存する手順】
1)PowerPointファイルをひな形として保存します。
2)リボンの「ファイル」メニューから「名前を付けて保存」⑧を選びます。
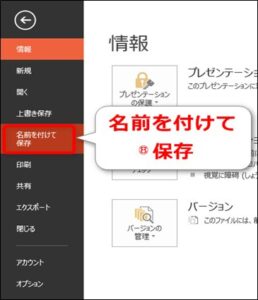
3)ショートカットキー( Ctrl + Shift + S)でもOKです。
4)」名前を付けて保存」ウィンドウが開きますので、ファイルの種類を「PowerPointテンプレート(*.potx)」⑧に変更して保存します。
5)ファイルの保存先が「C:\Users\ユーザー名\Documents\Office のカスタム テンプレート」⑨などに勝手に変更をされてしまうので、保存したいフォルダ⑩になっているか確認してください。
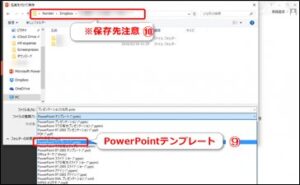
6)次回以降、新しいプレゼンテーションファイルを作成するときはこのテンプレートファイルから作成すれば既定フォントを使用できます。
【テキストボックスや図形の既定を設定する手順】
1)Word、Excel、PowerPointともにオブジェクトごとにフォントや色などの既定を設定しておくことができます。例としてPowerPointで説明をします。
2)テキストボックスであれば、フォントなどを設定済みのオブジェクトを右クリックして、メニューから「既定のテキストボックスに設定」⑪します。
3)また図形であれば、色やフォントなどを設定したオブジェクトを右クリックして、メニューから「既定の図形に設定」⑪します。
4)テンプレートファイルに好みのテキストボックスや図形を既定に設定します。
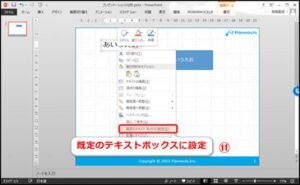
【新規作成したときに開く白いスライドの既定の書式を変更】
1)PowerPointを新規作成すると白いスライドが用意されます。そのときのフォントは「游ゴシック」、スライドのレイアウトは「タイトル スライド」ですが、いつもよく使用する別のフォントやレイアウトで開くようにする方法です。
2)今回は2つの方法、1枚目のみ書式が適用される簡易な方法と、マスターを使用したすべてのスライドに書式が適用される全体的な方法をご案内します。
【1枚目のみの書式変更手順】
1)とにかく1枚目は思い通りの書式で開くようにします。
2)スライドのレイアウトは「タイトルのみ」のレイアウトでタイトルのフォントは「HG丸ゴシックM-PRO」⑫で、新規作成されるようにしてみましょう。
3)PowerPointを新規作成します。
4)1枚あるスライドを、新規作成したときに表示したい書式に設定します。
・今回はスライドのレイアウトを「タイトルのみ」に、またタイトル プレースホルダーのフォントを「HG丸ゴシックM-PRO」⑫に変更します。

5)では、保存していきます。
ショートカット キー「F12」、または「ファイル」タブ-「名前を付けて保存」をクリックし、「名前を付けて保存」ダイアログ ボックスで次のとおりに設定します。
「ファイルの種類」…PowerPoint テンプレート (*.potx)⑬
「保存先」 …C:\Users\ユーザー\AppData\Roaming\Microsoft?Templates⑭
「ファイル名」 …blank.potx⑮
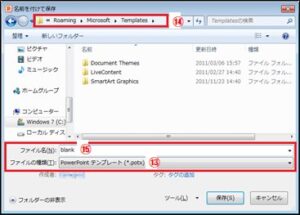
6)PowerPointを閉じます。
・次に新規作成したときは、最初のスライドは、上記手順2で指定したスライドと同じ書式で開いてきます。
・しかしこの方法は簡易なもので、次にスライドを追加したときのフォントは、既定の「游ゴシック」となります。
【すべてのスライドの書式変更手順】
では、新規作成されるスライドのレイアウトを「白紙」にし、そのあと追加するすべてのスライドで、タイトルのフォントを「HG丸ゴシックM-PRO」にしたい場合は、手順の中でスライド マスターを使用します。
1)PowerPointを新規作成します。
2)「表示」⑯タブ-「マスター表示」グループ-「スライドマスター」⑰をクリックし、スライド マスターの表示モードにします。
3)プレゼン全体を統括する一番上の大きいスライドマスター⑱を選択します。4)では、新規作成したときに表示したい書式に設定します。
・タイトル プレースホルダーのフォントを「HG丸ゴシックM-PRO」⑲に変更します。
・これで、すべてのレイアウトでタイトルのフォントが設定されました。
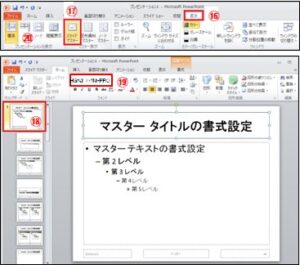
5)「スライドマスター」タブ-「閉じる」グループ-「マスター表示を閉じる」ボタンをクリック、または「表示」タブやステータスバーから「標準」の表示モードに戻します。
6)スライドのレイアウトを、今回は「白紙」㉑に設定します。
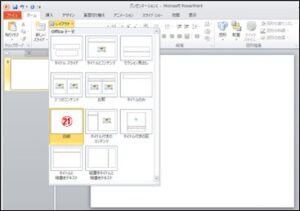
7)先述の方法と同じく、「名前を付けて保存」ダイアログ ボックスを表示し、次の設定で保存します。同じ名前のファイルがあった場合は、上書きします。
「ファイルの種類」 …PowerPoint テンプレート (*.potx)
「保存先」 …C:\Users\ユーザー\AppData\Roaming\Microsoft\Templates
「ファイル名」 …blank.potx
8)PowerPointを閉じます。
・PowerPointでは、「blank.potx」という名前のテンプレート ファイルが上記保存先である「Templates」フォルダーにあった時、新規作成の際に読み込まれるようになっています。
・必要がなくなった時は blank.potx を削除するだけで、初期設定の新規作成に戻ります。
【まとめ】
個別の書類でフォントの変更などをいちいちやることを考えると、最初に設定しておくと、かなりの労力を削減できます。
【リンク】
・東大和どっとネット
・東大和どっとネットの会
・ITワンポイントサロン


