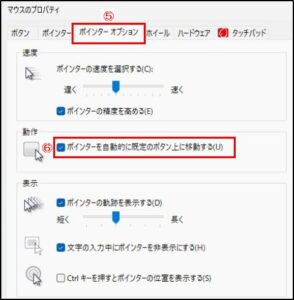ファイル拡張子の表示設定方法
パソコン購入時に拡張子の表示設定をしないまま使用していると、そのファイルが何のアプリのファイルか分かりません。拡張子は、ファイルやフォルダーが保存されているウィンドウから簡単に表示と非表示を設定することができます。
【拡張子とは】
1)拡張子は、ファイルの種類を示すものであり、「txt」、「html」、「bmp」、「jpg」、「pdf」などがあります。
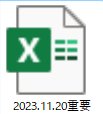
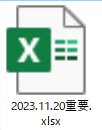
拡張子なし 拡張子あり
2)ファイル名の後ろの「.」(ピリオド)から、英数字3文字程度で表示されます。
3)拡張子がないファイルも存在します。
【Windows11の拡張子の表示設定手順】
1)「表示」メニュー① →「表示」②の順にクリックし、「ファイル名拡張子」③をクリックしてください。
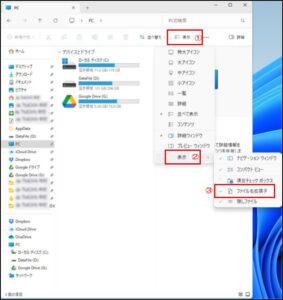
2)チェックを付けると拡張子が表示され、外すと非表示になります。
【Windows10の拡張子の表示設定手順】
1)拡張子は、ファイルやフォルダーが保存されているウィンドウから簡単に表示 と非表示を設定できます。
2)「表示」タブ④の「ファイル名拡張子」⑤をクリックしてください。
3)チェック☑を付けると拡張子が表示され、外すと非表示になります。
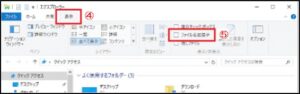
【エクスプローラのオプションで拡張子の表示設定】
1)「スタート」ボタンをクリックし、すべてのアプリの一覧から「Windows システムツール」→「コントロールパネル」の順にクリックします。
2)「コントロールパネル」が表示されます。「デスクトップのカスタマイズ」をクリックします。
3)「デスクトップのカスタマイズ」が表示されます。「エクスプローラーのオプション」にある「すべてのファイルとフォルダーを表示」をクリックします。
4)「エクスプローラーのオプション」が表示されます。「表示」タブをクリックします。
5)目的に応じて、次を操作します。
・登録されている拡張子を表示する⑥
「登録されている拡張子は表示しない」をクリックし、チェックを外します。
・登録されている拡張子を表示しない
「登録されている拡張子は表示しない」をクリックし、チェック☑を付けます。
6)「OK」⑦ボタンをクリックし、「エクスプローラーのオプション」を閉じます。
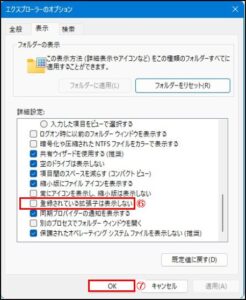
7)「×」ボタンをクリックし、「デスクトップのカスタマイズ」または「すべてのコントロールパネル項目」を閉じます。
【リンク】
・東大和どっとネット
・東大和どっとネットの会
・ITワンポイントサロン