ID・パスコードを使ったZoomの参加手順
パソコンやスマホのZoomアプリでZoomに参加する手順には、いくつかの方法があります。ホストからメールやラインで送付されたURLから繋ぐ手順では、ID/パスコードの入力は不要で自動的に接続される利点がありますが、初期設定をしていない場合は音声や画像が出ないトラブルが発生することがあります。
Zoomに参加するにあたって、ID/パスコードを入力することにより、接続初期設定を確認しながらZoomに参加することが出来ます。具体的な手順を説明します。
【ゲストでZoomに参加する手順】
1)Zoomアプリを開く
・パソコンのアプリ一覧からZOOMアプリ①を開きます。
・サインイン②します。
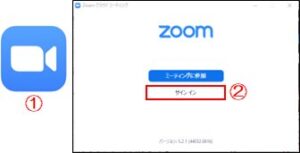
2)Zoomにサインイン
・「サインイン画面」であらかじめZoomに登録したID(メールアドレス)③とパスワード④を入力します。
・サインイン⑤します。
・サインアップしたことがない場合は、ZoomにIDとパスワードを登録(サインアップ)した後にサインイン⑤します。
・ZoomのIDやパスワードが判らない場合は、替りにGoogleやFacebookのIDでサインインすることもできます。
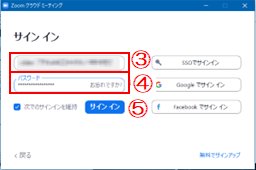
3)Zoomのホーム画面
・Zoomのホーム画面⑥で、参加アイコン⑦をクリックします。

4)ミーティングに参加
・「ミーティングに参加する」の画面が表示されます。
・過去に接続したことのあるミーティングIDや個人リンクに接続する時は、マーク⑧をクリックします。
・ホストからメールで事前に連絡されたミーティングID⑨と自分(ゲスト)の名前⑩を入力します。自分の名前が表示されていない場合は、自分の名前⑩を入力します。会議中にはこの名前が相手に表示されます。
・参加オプションでオーディオに接続しない(ミュート) ⑪や、自分のビデオをオフにする(ミュート)⑫ボタンがオン☑(侵入禁止マーク)になっていないことを確認します。侵入禁止マークになっていると音が出なかったり、画像が出ない等のトラブルが発生します。
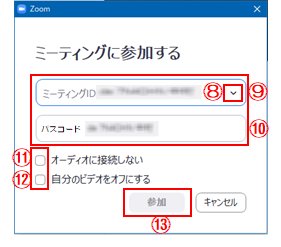
5)オーディオとビデオの確認設定
・「参加」⑬ボタンをクリックします。
・「接続しています」と表示されます。
・「ミーティングパスコードを入力」が表示されるので、メールで連絡されたミーティングパスコード⑭を入力します。
・「ミーティングに参加する」⑮をクリックします。
・「コンピュータオーディオを使用中です」と表示されます。
・「インターネット経由で呼び出しますか」と確認される時はOKをクリックして接続します。
・ID・パスコードが認証されるとホストの入室許可待ち画面となります。

6)ホストが入室を許可するまで待機
・「ミーティングのホストは間もなくミーティングへの参加を許可します。もうしばらくお待ちください」と表示されます。
・ホストがゲストの入室許可⑯をすると、会議に参加できます。

【リンク】
・東大和どっとネット
・東大和どっとネットの会
・ITワンポイントサロン


