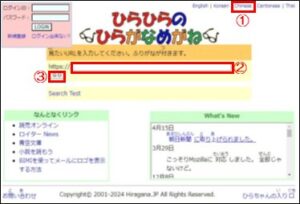Googleフォトの初期設定と使い方【iPhone版】
iPhoneで撮った写真はiCloudサーバーに保存されますが、5Gの容量がすぐ満杯になります。替わりに無料で15Gの容量が使えるGoogleフォトが利用できます。Googleフォトは写真や動画の保存・共有に適したアプリで、高画質の写真や動画を無料・容量無制限でアップロードできます。GoogleフォトをiPhoneで使うための初期設定と使い方をご紹介します。
【初期設定】GoogleフォトのiPhoneアプリをダウンロード
1)iPhoneにGoogleフォトのアプリをダウンロードする
・App Store→Googleフォトを検索→アプリをダウンロード
・パスワード入力→指紋認証→ダウンロード開始→完了→入手①→開く
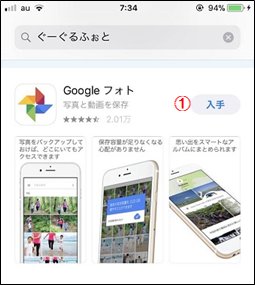
2)アプリを起動→始める→iPhoneで使うための初期設定する
・Googleフォトを開く→「Googleフォトが写真へのアクセスを求めています」
・Googleフォトに「iPhoneの写真ライブラリへのアクセスを許可」→「OK」②
・「Googleフォトは通知を送信します。よろしいですか?」③→「OK」
・ログイン→Googleアカウントや写真アップロード時の設定画面④が表示
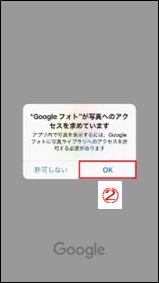
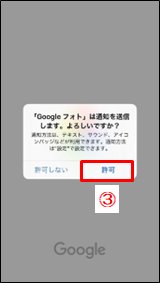
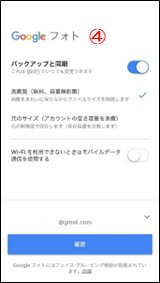
3)Googleアカウントでログインする
・未登録アカウントでログイン→ID・PWを入力→Gmailアドレスが表示
・画面の下の☑⑥をタップ→登録済アカウントでPW入力無しでログイン可能
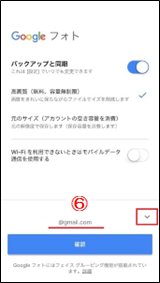
4)「バックアップと同期」をオンにする
・「バックアップと同期」⑦をオンに設定
・アプリ起動時にiPhone内の写真がGoogleフォトにアップロードされる
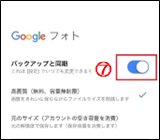
5)高画質を選択し続行する
・バックアップと同期⑦をオン→写真をアップ時の写真の画質を設定
・「高画質」⑧に設定:無料・容量無制限、写真画質は最大1600万画素に圧縮
・「元のサイズ」に設定:一眼レフカメラの写真も高画質のまま保存
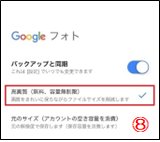
以上でiPhoneでGoogleフォトアプリを使う設定は完了です
【Googleフォトの使い方】【iPhone版の基本操作】
1)アカウントの切替えやアプリ設定のために、メニューを表示する方法
・iPhone版フォトアプリを開く→検索窓左の三本線のマーク⑨をタップ
・Googleフォトのメニュー画面⑩を表示→各種設定・アカウント切替えも可
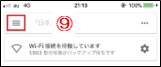
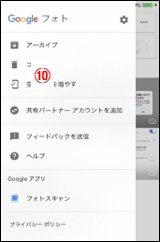
2)Googleフォトの写真サムネイルの大きさを変更する
・Googleフォト画面の2本の指の操作で、写真のサムネイルの大きさを変更可能
・2本の指の間隔を狭めると写真のサムネイルが小さく⑪なる
・2本の指の間隔を広げると写真のサムネイルのサイズが大きく⑫なる
・2本の指の間隔を狭めると写真のサムネイルのサイズが変わる⑬
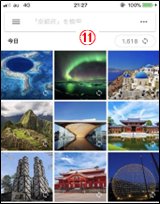
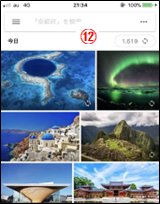
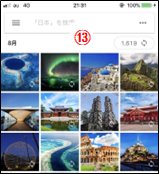
3)日別・月別単位で写真をまとめて選択する方法
・写真を長押しすると複数枚を簡単に選択できる→選択マークにチェック⑭挿入
・一括選択した状態で一番右端から一番右端の列を下に引っ張る→横1列選択可
4)iPhone版Googleフォトアプリに共有している写真の閲覧・保存する方法
・写真の一覧から見たい写真を軽くタップ→写真の閲覧画面に切り替わる⑭
・保存したい写真⑮をタップ→写真の閲覧画面の左下のマーク⑯をタップ
・左下の「画像を保存」をタップ→カメラロールに選択した画像を保存⑰可能
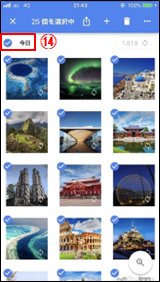
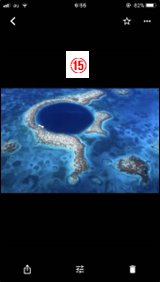

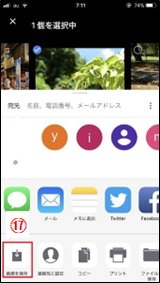
【リンク】
・東大和どっとネット
・東大和どっとネットの会
・ITワンポイントサロン