noteのクリエーターページのTOP画像編集手順
noteのクリエーターページの横長TOP画像が上手く設定できなくて困っている方がたくさんいます。横長画像サイズは1280x670pxで、画像の半分程度(1280x216px)がトップ画像に取り込まれるため、事前に特殊な画像処理が必要となります。noteのTOP画像の事前加工手順を紹介します。

クリエーターページのTOP画像例(上下の白いバンド付き) 2024.06.07
【16:9程度の横長クリエーターページのTOP画像の加工手順】
1)16:9程度の横長の画像(例:水道塔4156-1332.jpg)を準備する

水道塔の4156x1332pxの画像 2024.06.07
2)ペイントアプリ(Windows11標準)で画像を加工する
・ペイントで水道塔4156-1332.jpgのファイルを開く
・画像を右クリック→プログラムから開く→ペイントで開く
・右下の倍率を100%から25%~50%に変更する
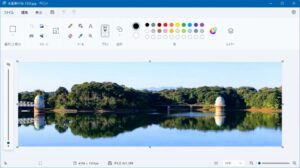
ペイントで開いた4156x1332pxの画像 2024.06.07
・イメージ→サイズ変更と傾斜のウィンドウが表示
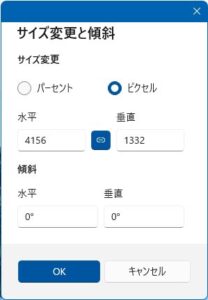
サイズ変更と傾斜のウインドウ画面 2024.06.07
・画像サイズ(4156x1332px)を1280x410pxに変更する
パーセントをピクセルに変更→4156pxを1280pxに変更→OK
・横幅4156pxを1280pxに変更すると縦幅が410pxとなる
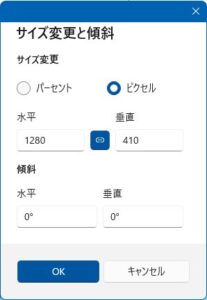
1280x410pxに変更 2024.06.07
・水道塔1280-410.jpgで別名保存する
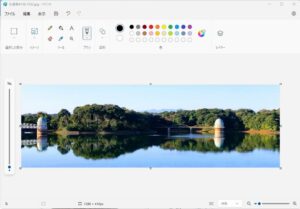
水道塔1280-410.jpgの画像 2024.06.07
・画像枠を上下にスライドさせて縦幅410pxを670pxに変更する
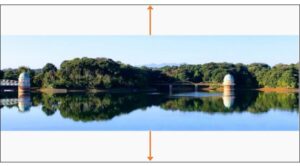
・水道塔1280-670.jpgで別名保存する 2024.06.07
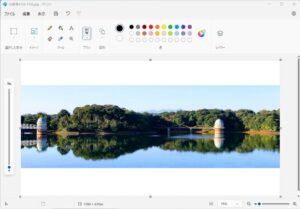
画像の上下中央にある点をスライドさせて広げる 2024.06.07

水道塔1280-670.jpgの画像 2024.06.07
3)水道塔1280-670.jpgをクリエーターTOP画像に使用する
・TOPに貼り付けた画像は、通常の投稿記事の横長画像(1280x670px)より更に横長(1280x216px)で縦が216pxと狭い。上記の処理をすることで、上下のバンドが取れて画像部分のみがクリエーターページのTOPに配置される。
【クリエーターページのTOP画像の貼り付け手順】
1)自分のアカウントにログインする
2)クリエーターページを開き、左上のアイコンの下の設定をクリック

設定をクリック 2024.06.07
3)横長(1280x216px)の画像設定部分に上記で準備した画像をドラッグ
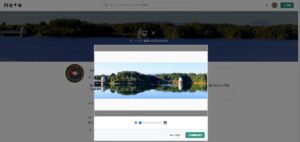
画像のトリミング画面で設定する 2024.06.07
4)クリエーターページに横長(1280x216px)の画像が配置された
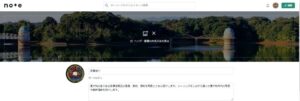
横長(1280x216px)の画像が配置された 2024.06.07
5)横長(1280x216px)の画像が無事配置された
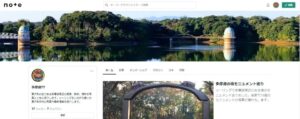
配置された横長(1280x216px)のTOP画像 2024.06.07
【4:3の横長クリエーターページのTOP画像の加工手順】
1)4:3の横長の画像(紫陽花4032-3024.jpg)を準備する

紫陽花の4032x3024pxの画像 2024.06.06
2)ペイントアプリ(Windows11標準)で画像を加工する
・ペイントで紫陽花4032-3024.jpgのファイルを開く
・画像を右クリック→プログラムから開く→ペイントで開く
・右下の倍率を100%から25%~50%に変更する
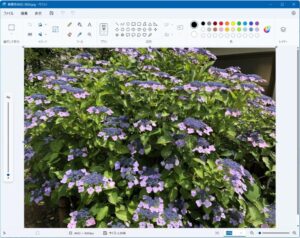
ペイントで開いた紫陽花4032-3024.jpgの画像 2024.06.06
・イメージ→サイズ変更と傾斜のウィンドウが表示
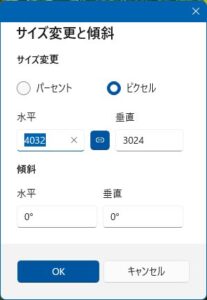
サイズ変更と傾斜のウインドウ画面 2024.06.06
・画像サイズ(4032x3024px)を1280x960pxに変更する
パーセントをピクセルに変更→4032pxを1280pxに変更→OK
・横幅4032pxを1280pxに変更すると縦幅が960pxとなる
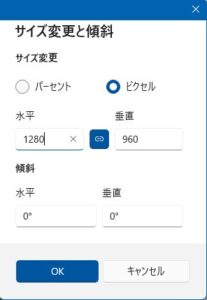
1280x960pxに変更 2024.06.06
・紫陽花1280-960.jpgで別名保存する

紫陽花1280-960.jpgの画像 2024.06.06
・画像枠を上下にスライドさせてトリミングしたい部分を設定する
縦幅960pxを250pxのサイズでトリミングする
・紫陽花1280-250.jpgで別名保存する

縦幅を250pxのサイズでトリミングしたjpg画像 2024.06.06
・画像枠を上下にスライドさせて縦幅250pxを670pxのサイズに変更する
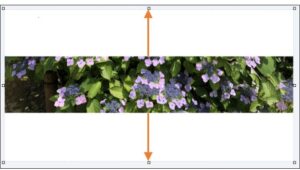
縦幅250pxを670pxのサイズに変更 2024.06.06
・紫陽花1280-670.jpgで別名保存する

紫陽花1280-670.jpg 2024.06.06
3)紫陽花1280-670.jpgをクリエーターTOP画像に使用する
・TOPに貼り付けた画像は、通常の投稿記事の横長画像
(1280x670px)より更に横長(1280x216px)で縦が
216pxと狭い。上記の処理をすることで、上下の
バンドが取れて画像部分のみがクリエーターページの
TOPに配置される。
【3枚の画像を合成した横長TOP画像の加工手順】
1)合成する写真を3枚準備する
2)空白のA4のPowerPointに写真を3枚並べる
・1枚ずつPowerPointにコピペする
・3枚のサイズを縮小・調整して横に並べる
・Ctrl+Aで全選択、Ctrl+Cでコピーする

PowerPointに3枚の写真を並べる 2024.06.07
3)PowerPointの画像をペイントアプリに貼り付け、JPGに変換する
・写真加工アプリ(ペイント等)を開く
・Ctrl+Vで画像をペーストする
・磯釣り4156-1042.jpgの名前で保存する
4)ペイントアプリ(Windows11標準)で画像を加工する
・ペイントアプリで磯釣り4156-1042.jpgのファイルを開く

磯釣り4156-1042.jpgのJPG画像 2024.06.07
・画像サイズ(4156x1042px)を1280x321pxに変更する
・イメージ→サイズ変更と傾斜のウィンドウの設定は前項と同様
・磯釣り1280-321.jpgで別名保存する

磯釣り1280x321pxのJPG画像 2024.06.07
・画像の上下を広げて1280x670pxに変更する
・磯釣り1280-670.jpgの名前で別名保存する
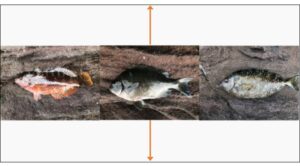
画像の上下を広げて1280x670pxに変更 2024.06.07

別名保存した磯釣り1280-670.jpgファイル 2024.06.07
5)磯釣り1280-670.jpgをTOP画像に使用する
・TOPに貼り付けた画像は、通常の投稿記事の横長画像(1280x670px)より更に横長(1280x216px)で縦が216pxと狭い。上記の処理をすることで、上下のバンドが取れて画像部分のみがクリエーターページのTOPに配置される。


