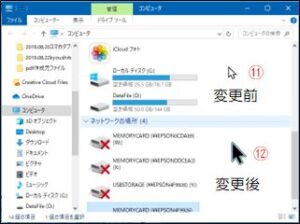Googleレンズとフォトで写真アルバムを電子化【断捨離】
子供や孫の写真をアルバム帳に貼って保存、古くなったアルバムの
断捨離が出来なくて困っている方も多いと思います。
今回はお金を掛けないで簡単に写真アルバムをパソコンや
スマホに取り込む手順を紹介します。
1.撮影用に使用するデバイス
・撮影にはiPadを使用します。

・iPadはiPhoneより画面が大きく、撮影した
写真が大きいので撮影結果を素早く確認する
ことが出来ます。
2.画像の加工に使用するアプリ
・写真取り込みアプリ:Google Lens①
・加工処理アプリ: Google Chromeブラウザ上の
Googleフォト②(又はiPadの写真アプリ)の2つ。
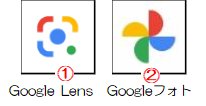
3.撮影用に準備するもの
・撮影用に準備するものは百均のワイヤーネット③4枚
サイズは44cmx29.5cm、税込440円

・固定用クリップ④8個、税込110円
高価なカメラスタンド(数1,000円)は不要です。
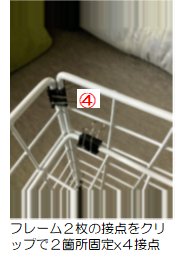
・縦立て2枚、横立て1枚、カメラ台座横1枚をクリ
ップで挟んで固定して完成⑤。
・カメラ台座横ネット⑥は、アルバムまでの焦点合
わせのための位置調整が必要、高さを可変とする。
iPadの場合、上から2段下でアルバムの全景が入る。
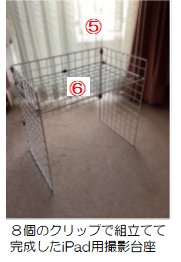
4.Google Lens による撮影手順
1)Google Lensアプリを開き、写真モードを選択する。
2)iPadの画面に下に置いたアルバム1枚が入る位置⑦でアルバムを固定する。

3)ピント合わせのため iPadの画面中心を一度タップし、シャッターを切る。
4)29枚連続して撮影したら、メッセージに従い「写真」アプリに保存する。
5)カメラアイコンをタップして2)~4)の撮影を繰り返す。
6)撮影した写真はiCloudとともにGoogleフォトに同期して保存される。
同期されない場合はiPadのクラウド同期マークをタップすると同期する。
5.Googleフォト による写真取り込み手順
1)ChromeブラウザからGoogleにログインしてフォトアプリを開く。
2)GoogleフォトにLensで取り込んだ写真が同期しているのを確認。
3)写真アルバム上の1枚の写真をクリックして全画面表示する。
4)編集マーク⑧→自動で明るさ調整⑨→傾きマーク⑩→角度
調整マーク⑪を上下スライドさせて傾きを修正→上下左右の白丸で
囲まれた写真サイズを画像に合わせる→完了をクリック→:を
クリック→「コピーを保存」して1枚の写真の切り出しが完了。
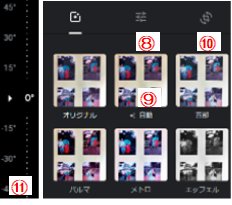
5)左矢印で2)の同期写真一覧に戻る→3)4)を繰り返して全写真
の切り出しを行う。全写真の切り出しが完了したら Google Lensで
取り込んだ複数の写真が映ったjpg写真の画像は削除してもよい。
6)Google Lensで取り込んだ全jpg写真からの個別写真の切り出しを完了させる。
7)iCloud(5G)やGoogleドライブ(15G)の容量が満杯になるようなら、
事前に外付けストレージにバックアップ後にドライブから削除しておくとよい。
■まとめた時間がある時に、写真アルバムの断捨離にぜひ取り組んでみてください!
【リンク】
・東大和どっとネット
・東大和どっとネットの会
・ITワンポイントサロン