東大和どっとネットで注目度の高い様々な情報を発信していきます!
様々な視点から「東大和どっとネット」に注目したいと思います。東大和どっとネットの再発見!の気付きになるかもしれません
サイトにルビを付ける方法【スマホ版】
2024-02-16
外国人や小学生のように、漢字が読めない人がサイトを閲覧するのにルビが付くと便利です。ホームページに、ルビをつけるのは大変な作業です。ホームページ(htmlファイル)に自動的にルビを付けてくれるサイトがあるので紹介します。ルビの付いたサイトのURLをブックマークに登録しておくと、次回からルビ付きのページが利用できます。PCのみでなく、スマホでも利用できます。 【ツールを使う人】 1)外国人 2)小学生・幼稚園生 3)漢字が読めない人 【サイトにルビをつける手順】 1)ブラウザでルビを付けてくれるサイトをスマホで表示 https://www.hiragana.jp/ (またはQRコードを読み取る) 2)サイトの表示言語①を選択→ Chinese等(自分の母国語) 3)見たいURL②を入力する (例:東大和どっとネット) https://higashiyamato.net/ 4)(GO) ③をタップする https://trans.hiragana.jp/ruby/https://higashiyamato.net/ 5)ルビ付きのサイト④が表示される 【ルビ付きサイトをお気に入りに登録する手順】 1)ルビなしのサイトからルビ付きのサイト⑤に変換 2)ルビ付きサイト下の転送マーク⑥をタップ 3)ホームページに追加⑦をタップ 4)ブックマーク登録画面で名称を 「がいこくじんrubi」⑧に変更 5)スマホのデスクトップ画面⑨にルビなしURLとは別のルビ 付きのURLアイコン⑩が配置される 6)ルビをつけて利用したいサイトで1)~6)を繰り返して登録 7)アイコン⑩をクリックするとルビ付きのサイト⑪が利用できる 【テキストにルビを付けてWordにコピペする手順】 1)サイトにログインします。 https://www.hiragana.jp/ 2)左の枠に元のルビなしのテキスト⑫を入力します。 3)ルビ付きのテキスト⑬に変換されます。 4)ルビ付きのテキストを長押ししてコピー(Ctrl+C)し、Word⑭を開いて長押ししてペースト(Ctrl+V)します。 【リンク】 ・東大和どっとネット ・東大和どっとネットの会 ・ITワンポイントサロン
サイトにルビを付ける方法【PC版】
2024-02-15
外国人や小学生のように、漢字が読めない人がサイトを閲覧するのにルビが付くと便利です。ホームページに、ルビをつけるのは大変な作業です。ホームページ(htmlファイル)に自動的にルビを付けてくれるサイトがあるので紹介します。ルビの付いたサイトのURLをブックマークに登録しておくと、次回からルビ付きのページが利用できます。 【ツールを使う人】 1)外国人 2)小学生・幼稚園生 3)漢字が読めない人 【サイトにルビをつける手順】 1)ブラウザでルビを付けてくれるサイトを表示 https://www.hiragana.jp/ 2)サイトの表示言語①を選択 → Chinese等(自分の母国語) 3)見たいURLを入力する(例:東大和どっとネットの会) higashiyamato.net/② 4)(GO) ③をクリックするとルビ付きのサイト④が表示される https://trans.hiragana.jp/ruby/https://higashiyamato.net/ 【ルビ付きサイトのお気に入り登録手順】 1)URL表示の窓⑤の「★」マーク⑥をクリック 2)元ファイル名:「東大和ドットネット」 →ルビ付きファイル名:「東大和ドットネットrubi」に変更⑦ 3)ブックマークを保存するフォルダ⑧を選択:「ドットネット」 4)「完了」⑨をクリックする 5)ルビなしURLとは別のルビ付きのURLが登録される 【ルビ付きサイトの表示手順】 ・ブックマークバーの「ドットネット」フォルダ⑩をクリック ・ドラッグして「がいこくじん・外国人rubi」⑪をクリック ・ルビ付きの「がいこくじん・外国人」のサイト⑫が表示される 【テキストにルビを付けてWordにコピペする手順】 1)サイトにログインする https://www.hiragana.jp/ 2)左の枠に元のルビなしのテキスト⑬を入力する 3)ルビ付きのテキスト⑭に変換される 4)ルビ付きのテキストをコピー(Ctrl+C)してWord⑮にペースト(Ctrl+V)して利用する 【リンク】 ・東大和どっとネット ・東大和どっとネットの会 ・ITワンポイントサロン
肥大化したファイルを圧縮して送付する方法
2024-02-09
プレゼン資料(PowerPoint等)を作成したら、30M以上の巨大なファイルになってメールで送付できない等、困っている方がたくさんいます。巨大なファイル(PowerPoint等)を圧縮するいくつかの方法があります。その手順を紹介します。 【巨大サイズのファイルを圧縮する方法】 ・元のファイルサイズが30M以上に肥大化した場合は、LhacaやLhaplus等の圧縮ツールを使用してもせいぜい10M位にしか圧縮されず、メールでは送付できません。以下、圧縮方法を紹介します。 1)Acrobat ReaderやOfficeのエクスポート機能でpdf化: ・メールで同封できる2M程度に変換・圧縮することが出来ます。 ・PowerPointのファイル→エクスポート①→PDF/XPSドキュメントの作成②→保存先の指定→発行→pdfを確認 ・PowerPointのファイル→印刷③→プリンタにMicrosoft Print toPDFを指定④→印刷⑤→保存先の指定→pdfを確認 2)pdf化したファイルを、更に圧縮できるアプリ:「I love PDF」⑥ ・ブラウザ上で機能しますのでとても便利です。 ・元の30M程度のPowerPointを「PowerPointからPDF」⑦機能で2M程度に圧縮できます。 ・このツールの「pdf圧縮」⑧機能で2M(pdf)→800K(pdf)までさらに圧縮可能です。 ・pdf圧縮ツールのURL: https://www.ilovepdf.com/ja 本ツールは有料のAcrobat ReaderProの機能がほとんど無料で使えます。 ・pdf圧縮後でも解像度は悪くありません。 【PowerPointファイルの元ファイルをクラウドで送付する方法】 3)データ便(クラウド)⑨で送付する方法: https://datadeliver.net/ 4)おくりん坊(クラウド)⑩で送付する方法: https://okurin.bitpark.co.jp/ 5)GoogleドライブのURLを共有する方法【単一のファイルを共有する方法】 ・Googleドライブに保存している肥大化したファイルやフォルダを他ユーザーと共有が可能です。 ・Googleドライブから共有する際は、共有相手のファイルに対する権限(編集、コメント、閲覧のみ)を設定します。 詳細な手順以下。 ——————— 1)パソコンで Googleドライブにアクセスします。 2)共有するファイルを選択→共有アイコンをクリックします。 3)共有相手のメールアドレスを入力します。 4)ファイルの共有相手の権限(閲覧者、編集者等)を指定します。 5)必要なら有効期限を追加します。 6)ファイルを共有すると、各メールアドレスにメールが届きます。 7)「送信」または「共有」をクリックします。 【リンク】 ・東大和どっとネット ・東大和どっとネットの会 ・ITワンポイントサロン
FC2からnoteに移行する手順
2024-02-06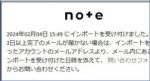
note(ブログの一つ)はWordPressやFC2のような複雑な知識がない初心者でも簡単に使用できるブログです。そのためFC2からnoteに移行を検討される方も多いのではないでしょうか? 今回はFC2からからnoteにブログを移行する詳細手順を紹介します。 【FC2ブログの記事をエクスポートする手順】 1)FC2ブログの管理画面①を開きログイン②します。 2)左のサイドバーの「ツール関連」③の項目内にある「データバックアップ」④をクリックします。 3)「エクスポート」⑤の項目にある「全ての記事」の「ダウンロード」⑥ボタンをクリックします。 4)ファイルの保存ダイアログ⑦が開くので、名前⑧(例えばfc2.txt)をつけてパソコン内の適当なフォルダに保存⑨(エクスポート)します。 【FC2から取得したデータをnoteにアップロードする手順】 ・FC2から取得したデータを、以下の手順でnoteに移行(インポート)します。 1)noteにログイン①します。 2)noteの自分のアイコン②から「記事」③→「自分の記事」④の上部「インポート」⑤を選択します。 3)ファイル形式の選択メニューからMT形式⑥を選択し、「進む」⑦を押す。 4)記事をインポートするフォーム⑧が開く。 5)インポートするファイルをドロップまたは選択⑨してアップロードし、「インポートを開始」⑩を押します。 6)「インポートを受け付けました」⑪と表示され、さらに登録したメールアドレスに「インポートを受け付けました」⑫というメールが届く。 7)インポート開始後、数時間以内にメールにてインポートの完了メール⑬が届く。 8)noteの「自分の記事」一覧⑭に下書き状態でインポートした記事が追加されている。下書き記事の編集ボタン⑮を開く。 9)下書き記事の編集ボタンを開いて確認すると、サムネール画像⑯が脱落している。以下のコピペの手順でnoteのサムネール画像を復元する。 ・FC2のブログを開いてサムネール画像⑰をコピー、PCの保存フォルダに保存する。 ・コピーした複数の画像をnoteの記事画面にドラッグしてアップロードする。 ・サムネールアイコン⑱をクリックして記事に合う画像を選ぶ⑲をクリック、サムネールに使用する画像をアップする。 10)下書き記事の編集ボタンを開いて確認すると、キャプション⑳も脱落している。以下の手順でnoteの各写真のキャプションを復元する。 ・FC2のブログを別タブで開いて、記事の写真キャプションをコピーする。 ・noteの記事を開いて脱落したキャプションにペーストして復元する。 11)記事ごとに「編集」ボタンから編集・公開設定後「公開」すると、「下書き」から「公開中」㉑に変わる。 以上でFC2からからnoteへのブログの移行が完了します。 【ブログ移行のノウハウ】 ・FC2からnoteに移行すると、サムネールが脱落し、キャプションは記事の末尾にまとめてテキストで移行されます。 ・過去にWordPressからFC2に移行した記事は、noteに移行してもデータの脱落は比較的少ないです。 ・各種ブログからnoteへの移行に伴うデータの脱落状況が分かったら、そのノウハウを別途報告します。 【リンク】 ・東大和どっとネット ・東大和どっとネットの会 ・ITワンポイントサロン
noteの記事投稿手順【Android版】
2024-02-04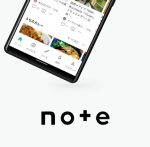
noteの記事投稿手順【Android版】 1)ホーム画面の「つくる」①をタップする 2)投稿画面の「noteを書く」②をタップする 3)文章を書く ・テキスト入力画面で、見出し画像③、記事タイトル④、本文⑤の入力可能 ・まず文章⑤を入力します。(見出し画像③、記事タイトル④は後で入力) 4)画像を挿入する ・テキスト投稿画面でも、画像をアップロードできます。 ・掲載したい段落⑥を選択し、ツールバーの 「+」マーク⑦をタップする ・メニューが出てくるので「画像」マーク⑧をタップします。 ・画像の挿入方法⑨を選択し、アップしたい画像⑩を選択☑して追加⑪をタップして画像を挿入します。 5)見出し画像、タイトルをつける ・最後にタイトル⑫をつけます。 ・次に見出し画像⑬を設定します。 ・見出し画像を挿入する手順は本文の画像の挿入方法⑨~⑪と同一です。 ・見出し画像⑭をアップします。 6)公開設定をする ・記事ができ上がったら公開してみましょう。 ・投稿画面の右上にある「公開設定」⑮をタップします。 ・記事につけたいハッシュタグ⑯などを設定し、右上の「投稿」⑰をタップして記事を公開します。 これで記事が公開されました。 【リンク】 ・東大和どっとネット ・東大和どっとネットの会 ・ITワンポイントサロン
noteの記事投稿手順【iPhone版】
2024-02-03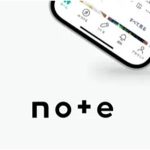
1)iPhoneのホームドックの「つくる」①をタップします。 2)「noteを書く」②をタップ ・テキスト入力画面が表示されます。 ・この画面で、上から見出し画像③、記事タイトル④、本文⑤が入力できます。 ・さっそく本文⑤を入力しましょう。(見出し画像、記事タイトルは後回しで可) 3)画像を挿入する ・テキスト投稿画面でも、画像をアップロードできます。 ・画像を掲載したい段落⑥を選択したら、ツールバーにある(+)マーク⑦をタップします。 ・次に「画像」⑧をタップします。 ・投稿方法⑨(元ファイル)を選択します。 ・画像ファイルから掲載したい画像⑩を選択し、右上にある「追加」⑪をタップします。 4)見出し画像、タイトルをつける ・画像が挿入されたら、記事のタイトル⑫を入力して、見出し画像⑬をタップします。 ・見出し画像の設定は、本文中の画像設定方法⑨~⑪と同一手順です。最後にトリミングステップがあります。 ・画像サイズを調整することもできます。画像を小さく(大きく)したい場合は、画像をクリックして「縮小(拡大)」アイコン⑯でサイズを変更してください。 5)公開設定をする ・画面右上の「公開設定」⑭をタップします。 ・記事につけたいハッシュタグなどを設定し、右上の「公開」⑮をタップして記事を公開します。 これで記事が公開されました。 【リンク】 ・東大和どっとネット ・東大和どっとネットの会 ・ITワンポイントサロン
noteのアカウント登録・初期設定手順
2024-02-02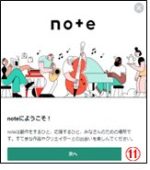
【Note の始め方】 note(ブログの一つ)はWordPressやFC2のような複雑な知識がない初心者でも簡単に使用できるブログです。今回はnoteのアカウントの登録から初期設定の仕方までを紹介します。次回はnoteに記事を投稿する仕方までを紹介します。 1)https://note.com/ を開く① 2)noteアカウント(note ID)を登録 ・アカウントをメールで登録する② ・メールアドレス③、パスワード④、note ID⑤を入力、同意して登録⑥ ・認証用メールを送信⑦する。 ・登録したアドレスにメール⑦が届き、本登録を完了する ⑧ 3)URLのIDを設定⑨し、次へ。SNSと同意して連携⑩し、次へ⑪。 4)注目作品を見る⑫で、記事を見る⑬ 。 5)自分のクリエータ記事を見る ・記事一覧右上の顔マーク⑭でログイン⑮する。 ・自分のクリエータ記事や記事等のメニューが表示⑯される。 6)投稿の準備をする ・投稿⑰ボタンをクリック、投稿するメニュー⑱を表示する。 これでアカウント登録と初期設定は完了です。次回は投稿手順を紹介します。 【リンク】 ・東大和どっとネット ・東大和どっとネットの会 ・ITワンポイントサロン
【2~4月の開催】初心者のスマホ講座LINE版
2024-01-31
スマートフォンの基本操作、マップ、音声入力、LINEの準備編などを学びます。東大和どっとネットの会が主催する「初心者のためのスマホ講座」(無料)です。2月15日(木)に上北台公民館、引き続き、蔵敷公民館、中央公民館での開催を予定しています。講座の基本は、Android版となっています。 お申し込みの連絡先は奇数月発行の公民館だより、または、市報に掲載されます。いずれも定員10名となっています。
【2月の開催】スマホ・サロン/カフェの開催
2024-01-31
2月のだべりサロン/カフェのご案内です。サロン/カフェは5つの公民館で、それぞれ毎月開催されているスマホの相談会です。事前申し込み制ではありません。どうぞお気軽にご参加ください。
パソコン版ラインを使うには
2024-01-20
スマートフォン版「LINE」アプリからLINEアカウントを作成し、メールアドレスとパスワードを設定すると、パソコンでもLINEを使うことができます。スマートフォンのLINEアカウントで登録している友だちとのトークや無料通話を、パソコンでも使うことができます。 1)インストーラをダウンロードします。 ・PCのブラウザからライン公式サイトにアクセスし、PCマーク①を選択 https://line.me/ja/ ・ラインのインストーラLineInst.exe②をデスクトップに保存③ ・LineInst.exe②をクリック→言語選択→OK→ラインの利用規約に同意 ・インストール開始→デスクトップ上にLINEアイコン④が追加される。 2)ログインする手順 ・デスクトップ上に追加されたLINEアイコン④をクリックします。 ・ラインのログイン画面⑤が表示されます。 ・以下の2つのいずれかでログインします。 -メールアドレス⑥とパスワード⑦を入力してログイン -QRコード⑧をスマホのログインQRコードリーダ⑨で読み込む(推奨) 3)QRコードでログインする手順 ・スマホのQRコードリーダ⑨を開き、PCのQRコード⑧を読み、表示されたURLをタップする ・このページを”LINE”で開きますか?→開く⑩をタップ ・QRコードリーダを起動をタップする ・PC上のLINEのQRコード⑪を読む ・スマホ→ログインしますか?→ログイン ・スマホとPCで同一のライン画面が表示される 4)スマホと同様にPCでラインを利用する ・スマホとPCで同一のトークが利用できる ・Keepメモに保存しているファイルをダウンロードする ・PCでスマホと同様のビデオトークが楽しめる 5)ラインに同封されたファイルのダウンロード手順 ・Keepメモ⑫を開く(同封ファイルはKeepメモに保存する) ・名前をつけて保存⑬→デスクトップ等に保存する ・ファイルを右クリック→保存して開く→pdfが表示される 6)ラインをログオフする手順 ・左下の…設定⑭をクリック ・ログアウト⑮をクリック ・左上の三⑯→終了⑰する 【リンク】 ・東大和どっとネット ・東大和どっとネットの会 ・ITワンポイントサロン
