東大和どっとネットで注目度の高い様々な情報を発信していきます!
様々な視点から「東大和どっとネット」に注目したいと思います。東大和どっとネットの再発見!の気付きになるかもしれません
Excelの既定フォントを変更する方法
2023-11-25
Officeの既定のフォントはmicrosoftが指定する游ゴシックや游明朝のフォントとなっています。この字体が気に入らず、既定のフォントを自分の気にいったフォントに変更したいユーザもたくさんいます。今回のワンポイントサロンでは、Excelの既定フォントを変更する手順を説明します。 【既定のフォントを変更する手順】Wordと設定方法が異なります。 1)「ファイル」メニューから「オプション」①を選択します。 2)全般②をクリックして「Excelの基本オプション設定」ウィンドウ中段の「新しいブックの作成時」の「次を既定フォントとして使用」欄③に自分の使うフォント(例えばHG丸ゴシックM-PRO)を設定して「OK」④をクリックします。 3)Excelの再起動を促すウィンドウがでます。 4)「OK」⑤をクリックしてExcelを再起動すれば、既定フォントの設定が完了します。 5)今後、新しいブックを開く度に自分の使うフォントに設定し直す事はありません。 【リンク】 ・東大和どっとネット ・東大和どっとネットの会 ・ITワンポイントサロン
Wordの既定のフォントを変更する方法
2023-11-20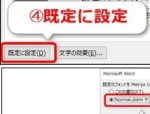
Officeの既定のフォントはmicrosoftが指定する游ゴシックや游明朝のフォントとなっています。この字体が気に入らず、既定のフォントを自分の気にいったフォントに変更したいユーザもたくさんいます。今回のワンポイントサロンでは、Wordの既定フォントを変更する手順を説明します。 【既定のフォントを変更する手順】 1)リボンの「ホーム」タブ①の「フォント」ダイアログボックス起動ツール(右下の小さいアイコン) ②をクリックします。 2)この「フォント」ダイアログボックスの起動はショートカットキー「Ctrl + D 」でも可能です。 3)開いたダイアログにて、例えば「HG丸ゴシックM-PRO」③にフォントを設定します。 4)「既定に設定」④をクリックします。 5)好みに応じてフォントサイズなども変更が可能です。 6)開いたウィンドウで「Normal.dotmテンプレートを使用したすべての文書」⑤を選択して「OK」⑥をクリックします。 7)これでWordの既定のフォントの変更は完了です。 【リンク】 ・東大和どっとネット ・東大和どっとネットの会 ・ITワンポイントサロン
Android単語登録の仕方【機種による違い】
2023-11-11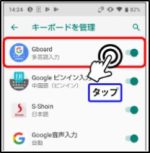
ユーザ辞書に単語を登録しておくと、そのよみを入力した際に登録した単語が変換候補に表示されて大変便利です。iPhoneでは単語登録の手順は機種に依存せず共通ですが、Androidスマホではメーカーや機種により単語登録の手順が異なるので設定時に戸惑っています。11/8の研究会でもAndroidユーザの半数しか単語登録することが出来ませんでした。ここではAndroidスマホの単語登録手順の機種による違いを説明します。 【詳細な設定手順の調べ方】 ①詳しくはスマホの取扱説明書に記載の手順に従ってください。 ②設定手順がわからないときは、スマホの検索画面のマイクマークをタップして、次の項目を喋って検索してください。機種特有の登録手順を教えてくれます。 ・自分の機種名:「Sony製 Xperiaシリーズ」 ・「単語登録の仕方を教えてください」 【代表的なスマホ機種の登録手順例】 1)シャープ製 AQUOSシリーズ: ①システム→言語と入力→画面キーボード→Gboardをインストール ②設定→システム→言語と入力→画面キーボード→S-Shoin→辞書 →日本語→ユーザ辞書→右上三点ボタン→登録→読み/単語入力→OK ③文字入力画面→メニュー→入力設定→辞書→ユーザ辞書 →日本語に切り替え→メニュー→読み/単語入力→登録 ④ATOK Passport→ATOK設定→ツール→辞書ユーティリティ →右上ボタン→新規登録→読み/単語入力→登録 2)シャープ製 シンプルスマホ: ①【文字入力画面からユーザー辞書を登録】 文字入力画面→機能→その他の設定→辞書→ユーザー辞書 →日本語/英語タブ選択→メニュー→新規登録→読み/単語を入力→登録 ②【設定メニューからユーザー辞書を登録】 ホーム画面→基本機能→設定→すべてを見る→言語と入力→S-Shoin →ユーザー辞書→日本語/英語用→メニュー→新規登録 →読み/単語を入力→登録 3)Google製 Pixelシリーズ: 設定→システム→言語と入力→画面キーボード→Gboard →単語リスト→単語リスト→日本語→+→読み/単語入力→登録 4)富士通製 らくらくスマホ: ①ホーム画面→本体設定→その他→文字入力設定→よく使う単語を登録 →新規登録→読み/単語を入力→登録 5)京セラ製 かんたんスマホ: ①ホーム画面→本体設定→その他→文字入力設定→よく使う単語を登録 →新規登録→読み/単語を入力→登録 6)Sony製 Xperiaシリーズ: ①システム→言語と入力→画面キーボード→Gboard ②文字入力画面→オンスクリーンキーボード表示→右上三点ボタン →画面切り替わる→ユーザー辞書→ユーザー辞書画面→+ →読み/単語入力→登録 7)Samsung製 Galaxyシリーズ: ①設定→一般管理→キーボードリストと初期設定→標準キーボード→Gboard ②Galaxyキーボード選択→一般管理→Galaxyキーボード設定→よく使うフレーズ 8)OPPOシリーズ: ①その他の設定→キーボードおよび入力方式→Gboard 【リンク】 ・東大和どっとネット ・東大和どっとネットの会 ・ITワンポイントサロン
ユーザ辞書に単語登録する方法【パソコン】
2023-11-06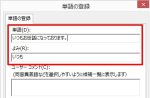
ユーザ辞書に単語を登録しておくと、そのよみを入力した際に登録した単語が変換候補に表示されます。例えば自分のメールアドレスの替わりに「めあど」と入力すると、登録されている単語(メールアドレス)が出てきます。これにより、入力時間の短縮と誤入力を防止できます。 【単語登録する手順】 1)デスクトップの画面右下タスクバーの入力モードを「A」から「あ」に変更し、「あ」のアイコン①を右クリックします。 2)「単語の登録」②をクリックします。 3)登録する単語③に「・・・・・・・@gmail.com」を登録します。 4)読み④に「めあど」を登録します。 5)「登録」ボタンをクリック 6)登録されている「ユーザー辞書ツール」⑥を選択すると、③④で登録した「・・・・・・・@gmail.com」⑦が登録されているのが確認できます。 7)「ユーザー辞書ツール」⑧の全体を表示して、必要なら「編集」を選択して、「削除」や「編集」を行います。 8)「閉じる」ボタンをクリックして終了します。 【リンク】 ・東大和どっとネット ・東大和どっとネットの会 ・ITワンポイントサロン
LINE初期設定の最重要項目【LINE使用開始前の友だち設定】
2023-10-29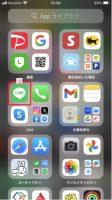
LINEを使い始めて直ぐに、大勢の知らない人が友だちとして自動的に入ってきて困っている人がたくさんいます。LINEをインストールして直ぐにやるべき初期設定の方法を紹介します。 1)友だちの自動追加を防ぐ初期設定【最重要】 ・見知らぬ人が友だちが自動設定されるのを防ぐための初期設定が必要です。 ・LINEのインストールが終了したら、友だちの自動追加を防ぐ初期設定をしておきましょう。 2)初期設定手順 ・LINEアプリ①を開きます。 ・画面下の「ホーム」タブ②をタップします。 ・画面右上の歯車の「設定」アイコン③をタップします。 ・画面中央の「友だち」④をタップします。 ・「友だち自動追加」⑤と「友だちへの追加を許可」⑥の2か所を確認します。 ・⑤⑥にチェック☑が入っていて緑色のときは、⑦⑧のように☑を外してロ白色に設定します。 ・☑を外さないと、LINEアカウントの登録完了とともにスマホ本体のアドレス帳(電話番号)と同期され、意図しない友だちが自動追加される場合があります。 3)予期せず友だちになった人を外す設定手順 ・トークの友だち一覧から削除するには、削除する友だちを長押しして、非表示かブロックを選択します。 ・友だちを外す場合は、「ブロック」に設定します。ブロックした人は再度友だちにはなれません。ブロックリストをクリックするとブロックした友だちが表示されます。選択して削除が可能です。 ・非表示にすると友だち一覧に表示されなくなりますが、再度相手からチャットが届くことがあります。非表示リストをクリックすると非表示にした友だちが表示されます。選択して友だちに戻すことができます。不要ならブロックします。 【リンク】 ・東大和どっとネット ・東大和どっとネットの会 ・ITワンポイントサロン
【11月の予定】スマホのサロン/カフェの開催
2023-10-26
11月度のだべりサロン/カフェのご案内です。サロン/カフェは5つの公民館で、それぞれ月いち開催されています。申し込み制ではありません、どうぞお気軽にご参加ください。
初心者のスマホ講座LINE版の開催案内です 11月・12月
2023-10-26
スマートフォンの基本操作、マップ、音声入力、LINEの準備編などを学ぶ、「初心者のためのスマホ講座」(主催:東大和どっとネットの会)を開催します。11月16日(木)の中央公民館と12月14日(木)の南街公民館での開催分ですので、いずれかにお申し込みください。今回の基本は、Android版となっています。 お申し込みは11月1日からで、お申し込みの連絡先は奇数月発行の公民館だより11月1日号に掲載されます。いずれも定員10名で先着順です!
休止状態を電源メニューに表示する方法【Winodws11】
2023-10-23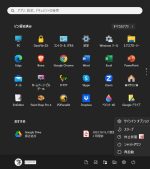
パソコン(PC)の電源をシャットダウンすると、次回Windowsが起動するのに数分かかります。休止状態を利用してPCを起動すると、すでにWindowsが起動した状態で立ち上がり、数分の起動時間を待たずに作業を開始することが出来ます。一方、スリーブは電源が切れると作業中のデータが消失してしまいます。現在の状態をHDDに保存してシャットダウンする休止状態を活用しましょう。 【電源メニューに休止状態を表示する手順】 ・「電源オプション」の「電源ボタンの動作の選択」で設定します。 【操作手順】お使いの環境によっては、表示される画面が異なります。 1)「スタート」ボタン①を右クリックし、表示されるメニューから「電源オプション」②をクリックします。 2)「電源とスリープ」③が表示されます。 ・画面右、または画面下の「電源の追加設定」④をクリックします。 3)「電源オプション」⑤が表示されます。 ・「電源ボタンの動作の選択」⑥をクリックします。 4)「現在利用可能ではない設定を変更します」⑦をクリックします。 5)「休止状態」⑧をクリックし、チェック☑を付けます。 6)「変更の保存」⑨ボタンをクリックします。 7)×ボタンをクリックし、すべての画面を閉じます。 【休止状態を使ったシャットダウンと起動の手順】 1)タスクバーのスタートボタンをクリックします。 2)右下の電源アイコン⑩をクリックするとポップアップした休止状態⑪をクリックしてPCを終了します。最終データはHDDに保存されます。 3)次回起動時にはWindowsの数分の起動時間を待たずにWindowsが起動し、直ぐに作業を開始することが出来ます。 【古いPCの起動時間の短縮】 1)i3以下の古いCPUやHDDを使ったPCは、起動時間が長時間掛ります。 2)Windowsの起動時間を短縮するには、休止状態を利用するのが有効です。 【リンク】 ・東大和どっとネット ・東大和どっとネットの会 ・ITワンポイントサロン
文字起こしの仕方【Google音声入力】
2023-10-16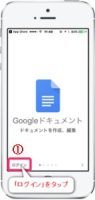
文字起こしとは、会議やインタビューなどのICレコーダーの音声データをテキスト化することです。例えば会議の内容を文字起こしして、議事録にまとめて関係者に共有する際に役立ちます。文字起こしで最も簡単なのがリアルタイム音声入力です。マイクに話しかけるだけで音声が自動的にテキスト化できます。PC用にマイクを買ったり初期設定する必要がなく、とてもお勧めの方法です。 1)「Googleドキュメント」のアプリをダウンロードします。 ・iPhoneはApp Storeからダウンロード、AndroidはGoogle Storeからダウンロード ・アプリを起動して、Googleアカウントにログインします。端末にアカウントの情報が登録されていなければ登録します。 ・ログイン①をタップして、スマホの端末で使われているGoogleアカウント②の使用を許可します。 ・この設定により、パソコンのGoogleドキュメント(googleドライブ内)と同じ文書がスマホで表示されます。 2)Googleドキュメントの文書を開きます。 ・スマホの右下の「+」マークをタップして新規文書の作成③がスタートします。 ・次に、パソコンのGoogleドキュメントを開きます。 3)Googleで音声入力します。 ・AndroidかiPhoneかによって操作画面が違いますが、スマホ本体の音声入力④を使って入力します。 ・iPhoneに標準で搭載されている音声入力には「Siri」を使用します。Googleの音声入力とほぼ同等の認識精度です。 ・iPhoneでGoogleの音声入力を使いたい場合は「Gboard」というアプリをインストールします。 4)スマホとパソコンを同期します。 ・「パソコンのGoogleドキュメント」と「スマホのGoogleドキュメントアプリ」を両方開いた状態で文字を入力すると、ほぼ同時に同期⑤されるので、スマホをマイクとして音声入力ができます。 ・音声入力の誤変換部分は、パソコンのキーボードで修正します。 ・これで議事録の作成は完了です。 【リンク】 ・東大和どっとネット ・東大和どっとネットの会 ・ITワンポイントサロン
YouTubeの初心者シニア向けLINE講座【広告なしのBraveで視聴】
2023-10-09
LINEの使い方を、初心者やシニア向けに分かりやすく説明した、金子晃之先生のYouTube講座が公開されています。この動画を視聴するだけでLINEの使い方をマスターすることが出来ます。今回は本講座を見るための準備作業と手順を説明します。 【YouTubeの講座を広告なしに見るための準備】 講座を見る前に広告が表示され、無駄な時間を費やすことになります。この対策として広告が表示されないBraveブラウザの利用方法を説明します。 1)Braveブラウザの利用準備 ・Chromeブラウザ(広告あり)の替りにBraveブラウザ(広告なし)を使用します。 ・BraveブラウザをPCやスマホにインストールします。(別記事を参照ください) 2)Braveブラウザを既定のアプリに設定する手順 ・スタート→すべてのアプリ①→設定②(歯車マーク)→アプリ③→既定のアプリ④→検索欄⑤に.htmlを入力→Brave⑥→既定値を設定する⑦をクリックします。 ・「Braveを既定ブラウザにする」→「既定値に設定」⑧に☑チェックを入れます。 ・「既定のファイルの種類または既定のリンクの種類を設定します」。 ・.htmをBraveで開くように設定⑨します。 ・.htmlをBraveで開くように設定⑩します。 ・以上の設定でYouTubeの講座を広告なしに連続して見ることが出来ます。 ・講座閲覧が終わったらChromeブラウザを「既定のアプリ」に再設定します。 【ラインの使い方】【金子晃之先生のYouTube講座の再生方法】 以下は金子晃之先生のYouTube講座の目次です。各項目の左に動画の再生されるおおよその時間が記載されていますので、再生したい項目を選択的に視聴することが出来ます。時間をクリックするとリンク項目の動画が再生されます。 【金子晃之先生のLINEのYouTube講座の視聴の仕方】 【講座リンク】 LINEの使い方・初心者入門講座 by 金子晃之先生 1)講座リンクをBraveブラウザで開きます。 2)「YouTubeで見る」をクリックします。 3)画面下のコメント欄(【目次】LINE使い方・初心者基本・シニア講座【完全版】)をクリックして詳細を見るをクリックします。 4)項目の左にある時間が再生される時間の目安です。数字をクリックして視聴したい項目のリンク先(youtube.com/watch)をクリックすると再生されます。 5)再生中に一時停止するには「space」キーを押します。10秒戻るには「←」キーを、10秒進むには「→」キーを押します。 6)自分の視聴するスピードに合わせて上記のキーを利用します。 【LINE講座の目次と視聴時間の目安】 0:00 イントロ 1:48 LINEとは 2:00 QRコード友達登録する方法 2:50 QRコードを表示する方法 4:37 ふるふるで友達登録する方法 6:28 メッセージを送る方法 7:27 メッセージを受信する 9:03 絵文字を使う 12:47 スタンプを送る 15:34 音声を送る 17:10 名前を変更する 18:35 プロフィール画像を変更 19:38 ステータスメッセージを設定 20:45 メールアドレスを登録する 22:23 Letter SealingをONにする 23:00 文字の大きさを変更する 23:58 着せ替えをする 26:03 画像を送る 27:19 画像を保存する【受信時】 28:36 動画を送る 29:20 動画を見る【受信時】 30:40 画像を修正する 34:15 メッセージをコピーする 34:35 メッセージを貼り付ける 36:40 メッセージを送信取消する 37:28 メッセージを削除する 38:37 メッセージを転送する 40:00 メッセージをKeepする 43:27 ノートの使い方 45:12 無料電話の掛け方 45:57 テレビ電話の掛け方 47:11 メッセージを検索する 48:10 イベント機能を使う 48:33 イベントの作成 51:21 グループを作成する 52:08 グループでメッセージを送信 53:28 メッセージをアナウンスする 54:45 タイムラインを見る 56: 10 スタンプの購入方法 1:02:35 着せ替えを購入する 【リンク】 ・東大和どっとネット ・東大和どっとネットの会 ・ITワンポイントサロン
