東大和どっとネットで注目度の高い様々な情報を発信していきます!
様々な視点から「東大和どっとネット」に注目したいと思います。東大和どっとネットの再発見!の気付きになるかもしれません
ID・パスコードを使ったZoomの参加手順
2024-01-08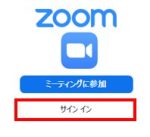
パソコンやスマホのZoomアプリでZoomに参加する手順には、いくつかの方法があります。ホストからメールやラインで送付されたURLから繋ぐ手順では、ID/パスコードの入力は不要で自動的に接続される利点がありますが、初期設定をしていない場合は音声や画像が出ないトラブルが発生することがあります。 Zoomに参加するにあたって、ID/パスコードを入力することにより、接続初期設定を確認しながらZoomに参加することが出来ます。具体的な手順を説明します。 【ゲストでZoomに参加する手順】 1)Zoomアプリを開く ・パソコンのアプリ一覧からZOOMアプリ①を開きます。 ・サインイン②します。 2)Zoomにサインイン ・「サインイン画面」であらかじめZoomに登録したID(メールアドレス)③とパスワード④を入力します。 ・サインイン⑤します。 ・サインアップしたことがない場合は、ZoomにIDとパスワードを登録(サインアップ)した後にサインイン⑤します。 ・ZoomのIDやパスワードが判らない場合は、替りにGoogleやFacebookのIDでサインインすることもできます。 3)Zoomのホーム画面 ・Zoomのホーム画面⑥で、参加アイコン⑦をクリックします。 4)ミーティングに参加 ・「ミーティングに参加する」の画面が表示されます。 ・過去に接続したことのあるミーティングIDや個人リンクに接続する時は、マーク⑧をクリックします。 ・ホストからメールで事前に連絡されたミーティングID⑨と自分(ゲスト)の名前⑩を入力します。自分の名前が表示されていない場合は、自分の名前⑩を入力します。会議中にはこの名前が相手に表示されます。 ・参加オプションでオーディオに接続しない(ミュート) ⑪や、自分のビデオをオフにする(ミュート)⑫ボタンがオン☑(侵入禁止マーク)になっていないことを確認します。侵入禁止マークになっていると音が出なかったり、画像が出ない等のトラブルが発生します。 5)オーディオとビデオの確認設定 ・「参加」⑬ボタンをクリックします。 ・「接続しています」と表示されます。 ・「ミーティングパスコードを入力」が表示されるので、メールで連絡されたミーティングパスコード⑭を入力します。 ・「ミーティングに参加する」⑮をクリックします。 ・「コンピュータオーディオを使用中です」と表示されます。 ・「インターネット経由で呼び出しますか」と確認される時はOKをクリックして接続します。 ・ID・パスコードが認証されるとホストの入室許可待ち画面となります。 6)ホストが入室を許可するまで待機 ・「ミーティングのホストは間もなくミーティングへの参加を許可します。もうしばらくお待ちください」と表示されます。 ・ホストがゲストの入室許可⑯をすると、会議に参加できます。 【リンク】 ・東大和どっとネット ・東大和どっとネットの会 ・ITワンポイントサロン
【1~3月開催】初心者のスマホ講座LINE版
2023-12-31
スマートフォンの基本操作、マップ、音声入力、LINEの準備編などを学びます。東大和どっとネットの会が主催する「初心者のためのスマホ講座」(無料)です。1月18日(木)に中央公民館、引き続き、上北台公民館、蔵敷公民館での開催を予定しています。講座の基本は、Android版となっています。 お申し込みの連絡先は奇数月発行の公民館だより、または、市報に掲載されます。いずれも定員10名となっています。
【1月の開催】スマホのサロン/カフェの開催
2023-12-31
1月のだべりサロン/カフェのご案内です。サロン/カフェは5つの公民館で、それぞれ毎月開催されているスマホの相談会です。事前申し込み制ではありません。どうぞお気軽にご参加ください。
Zoomのインストール手順
2023-12-24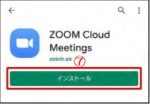
Zoomは、コロナ禍でも直接面会しなくても自宅で通信できるコミュニケーションツールとして、学校や趣味の会等で急速に適用拡大したツールです。今回はZoomのインストール手順を紹介します。 【PCにZoomをインストールする手順】 1)利用しているパソコンで「https://zoom.us」にアクセスします。 2)画面を一番下にスクロールし、「ミーティングクライアント」①をクリックします。 3)「ミーティングクライアント」①の「ダウンロード」②をクリックします。 4)「ZoomInstaller.exe」③がエクスプローラのダウンロードに保存されるので、実行(ダブルクリックしてインストール)します。 5)デスクトップ配置されたZoomアイコンをクリックするとZoomアプリを開く事ができます。Zoom使用方法は別記事で紹介します。 【スマホにZoomをインストールする手順】 1)「App Store」または「Playストア」で「Zoom」と検索します。 【iPhone】App Storeで「Zoom」④と検索します。 【Android】Playストアで「Zoom」④と検索します。 2)検索結果から「Zoom Cloud meetings」をタップします。 【iPhone】App Storeで「Zoom Cloud meetings」⑤をタップします。 【Android】Playストアで「Zoom Cloud meetings」⑤をタップします。 3)スマホにZoomをインストールします。 【iPhone】App Storeで「Zoom」⑥をインストールします。 【Android】Playストアで「Zoom」⑦をインストールします。 【リンク】 ・東大和どっとネット ・東大和どっとネットの会 ・ITワンポイントサロン
ファイル拡張子の表示設定方法
2023-12-05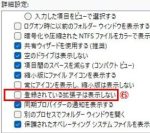
パソコン購入時に拡張子の表示設定をしないまま使用していると、そのファイルが何のアプリのファイルか分かりません。拡張子は、ファイルやフォルダーが保存されているウィンドウから簡単に表示と非表示を設定することができます。 【拡張子とは】 1)拡張子は、ファイルの種類を示すものであり、「txt」、「html」、「bmp」、「jpg」、「pdf」などがあります。 拡張子なし 拡張子あり 2)ファイル名の後ろの「.」(ピリオド)から、英数字3文字程度で表示されます。 3)拡張子がないファイルも存在します。 【Windows11の拡張子の表示設定手順】 1)「表示」メニュー① →「表示」②の順にクリックし、「ファイル名拡張子」③をクリックしてください。 2)チェックを付けると拡張子が表示され、外すと非表示になります。 【Windows10の拡張子の表示設定手順】 1)拡張子は、ファイルやフォルダーが保存されているウィンドウから簡単に表示 と非表示を設定できます。 2)「表示」タブ④の「ファイル名拡張子」⑤をクリックしてください。 3)チェック☑を付けると拡張子が表示され、外すと非表示になります。 【エクスプローラのオプションで拡張子の表示設定】 1)「スタート」ボタンをクリックし、すべてのアプリの一覧から「Windows システムツール」→「コントロールパネル」の順にクリックします。 2)「コントロールパネル」が表示されます。「デスクトップのカスタマイズ」をクリックします。 3)「デスクトップのカスタマイズ」が表示されます。「エクスプローラーのオプション」にある「すべてのファイルとフォルダーを表示」をクリックします。 4)「エクスプローラーのオプション」が表示されます。「表示」タブをクリックします。 5)目的に応じて、次を操作します。 ・登録されている拡張子を表示する⑥ 「登録されている拡張子は表示しない」をクリックし、チェックを外します。 ・登録されている拡張子を表示しない 「登録されている拡張子は表示しない」をクリックし、チェック☑を付けます。 6)「OK」⑦ボタンをクリックし、「エクスプローラーのオプション」を閉じます。 7)「×」ボタンをクリックし、「デスクトップのカスタマイズ」または「すべてのコントロールパネル項目」を閉じます。 【リンク】 ・東大和どっとネット ・東大和どっとネットの会 ・ITワンポイントサロン
マウスをゴミ箱に自動移動【初期設定】
2023-12-01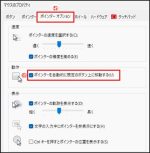
不要ファイルをゴミ箱に捨ててゴミ箱を空にする時に、マウスをゴミ箱に移動する必要があります。コントロールパネルのマウス設定で自動的にマウスがゴミ箱の上に飛んでくれる設定が可能です。この設定でパソコンの作業効率を向上しましょう。 【設定方法】 1)Windowsのタスクバーの検索(虫眼鏡)を開き、検索欄に「コントロールパネル」①と入力して、表示されたコントロールパネル②を開きます。 2)ハードウエアとサウンド③をクリックします。 3)デバイスとプリンターのマウス④をクリックします。 4)マウスのプロパティのポインターオプションタブ⑤を開きます。 5)ポインターを自動的に既定のボタン上に移動する⑥に☑をいれます。 この設定により、自動的にマウスがゴミ箱の上に飛んでくれるので、その都度マウスをゴミ箱に移動してゴミ箱を空にする必要がなくなります。 【リンク】 ・東大和どっとネット ・東大和どっとネットの会 ・ITワンポイントサロン
【12月開催】初心者のスマホ講座LINE版の開催案内です
2023-11-30
スマートフォンの基本操作、マップ、音声入力、LINEの準備編などを学びます。東大和どっとネットの会が主催する「初心者のためのスマホ講座」(無料)です。12月14日(木)に南街公民館、引き続き、中央公民館、上北台公民館、蔵敷公民館での開催を予定しています。講座の基本は、Android版となっています。 お申し込みの連絡先は奇数月発行の公民館だより、または、市報に掲載されます。いずれも定員10名となっています。
【12月の予定】スマホのサロン/カフェの開催 Copy
2023-11-30
12月のだべりサロン/カフェのご案内です。サロン/カフェは5つの公民館で、それぞれ毎月開催されているスマホの相談会です。申し込み制ではありません。どうぞお気軽にご参加ください。
【12月の予定】スマホのサロン/カフェの開催
2023-11-30
12月のだべりサロン/カフェのご案内です。サロン/カフェは5つの公民館で、それぞれ毎月開催されているスマホの相談会です。申し込み制ではありません。どうぞお気軽にご参加ください。
PowerPointのひな形のフォントを変更する方法
2023-11-28
Officeの既定フォントはmicrosoftは指定する游ゴシックや游明朝のフォントとなっています。この字体が気に入らず、既定のフォントを自分の気にいったフォントに変更したいユーザもたくさんいます。今回のワンポイントサロンでは、PowerPointの既定フォントを変更する手順を説明します。 【ひな形の既定フォントを変更・準備】 1)ひな形の既定フォントを変更・設定します。 2)事前にスライドマスタを作成して、それをひな形として利用します。 3)そのひな形の既定フォントを変更すれば、そのひな形から生まれるプレゼンテーションファイルは全部そのフォントになります。 【スライドマスターのフォントを変更する手順】 1)ひな形ファイルのスライドマスターを開きます。 2)リボンの「表示」①から「スライドマスター」②をクリックします。 3)リボンの「スライドマスター」から「フォント」③をクリックします。 4)フォントリストが表示され、「フォントのカスタマイズ」④を選びます。 (リスト内に目的のフォントがあればそれを選択してもOK) 【PowerPointのフォントのカスタマイズ】 1)「新しいテーマのフォントパターンの作成」ウィンドウで、英数字用と日本語文字用のフォントをそれぞれ選びます。例えば「HG丸ゴシックM-PRO」に設定⑤ 2)英数字用と日本語文字用が異なっていると違和感があるので揃えます。「名前」は適当でOK→「保存」⑥します。 【PowerPointファイルをひな形として保存する手順】 1)PowerPointファイルをひな形として保存します。 2)リボンの「ファイル」メニューから「名前を付けて保存」⑧を選びます。 3)ショートカットキー( Ctrl + Shift + S)でもOKです。 4)」名前を付けて保存」ウィンドウが開きますので、ファイルの種類を「PowerPointテンプレート(*.potx)」⑧に変更して保存します。 5)ファイルの保存先が「C:\Users\ユーザー名\Documents\Office のカスタム テンプレート」⑨などに勝手に変更をされてしまうので、保存したいフォルダ⑩になっているか確認してください。 6)次回以降、新しいプレゼンテーションファイルを作成するときはこのテンプレートファイルから作成すれば既定フォントを使用できます。 【テキストボックスや図形の既定を設定する手順】 1)Word、Excel、PowerPointともにオブジェクトごとにフォントや色などの既定を設定しておくことができます。例としてPowerPointで説明をします。 2)テキストボックスであれば、フォントなどを設定済みのオブジェクトを右クリックして、メニューから「既定のテキストボックスに設定」⑪します。 3)また図形であれば、色やフォントなどを設定したオブジェクトを右クリックして、メニューから「既定の図形に設定」⑪します。 4)テンプレートファイルに好みのテキストボックスや図形を既定に設定します。 【新規作成したときに開く白いスライドの既定の書式を変更】 1)PowerPointを新規作成すると白いスライドが用意されます。そのときのフォントは「游ゴシック」、スライドのレイアウトは「タイトル スライド」ですが、いつもよく使用する別のフォントやレイアウトで開くようにする方法です。 2)今回は2つの方法、1枚目のみ書式が適用される簡易な方法と、マスターを使用したすべてのスライドに書式が適用される全体的な方法をご案内します。 【1枚目のみの書式変更手順】 1)とにかく1枚目は思い通りの書式で開くようにします。 2)スライドのレイアウトは「タイトルのみ」のレイアウトでタイトルのフォントは「HG丸ゴシックM-PRO」⑫で、新規作成されるようにしてみましょう。 3)PowerPointを新規作成します。 4)1枚あるスライドを、新規作成したときに表示したい書式に設定します。 ・今回はスライドのレイアウトを「タイトルのみ」に、またタイトル プレースホルダーのフォントを「HG丸ゴシックM-PRO」⑫に変更します。 5)では、保存していきます。 ショートカット キー「F12」、または「ファイル」タブ-「名前を付けて保存」をクリックし、「名前を付けて保存」ダイアログ ボックスで次のとおりに設定します。 「ファイルの種類」…PowerPoint テンプレート (*.potx)⑬ 「保存先」 …C:\Users\ユーザー\AppData\Roaming\Microsoft?Templates⑭ 「ファイル名」 …blank.potx⑮ 6)PowerPointを閉じます。 ・次に新規作成したときは、最初のスライドは、上記手順2で指定したスライドと同じ書式で開いてきます。 ・しかしこの方法は簡易なもので、次にスライドを追加したときのフォントは、既定の「游ゴシック」となります。 【すべてのスライドの書式変更手順】 では、新規作成されるスライドのレイアウトを「白紙」にし、そのあと追加するすべてのスライドで、タイトルのフォントを「HG丸ゴシックM-PRO」にしたい場合は、手順の中でスライド マスターを使用します。 1)PowerPointを新規作成します。 2)「表示」⑯タブ-「マスター表示」グループ-「スライドマスター」⑰をクリックし、スライド マスターの表示モードにします。 3)プレゼン全体を統括する一番上の大きいスライドマスター⑱を選択します。4)では、新規作成したときに表示したい書式に設定します。 ・タイトル プレースホルダーのフォントを「HG丸ゴシックM-PRO」⑲に変更します。 ・これで、すべてのレイアウトでタイトルのフォントが設定されました。 5)「スライドマスター」タブ-「閉じる」グループ-「マスター表示を閉じる」ボタンをクリック、または「表示」タブやステータスバーから「標準」の表示モードに戻します。 6)スライドのレイアウトを、今回は「白紙」㉑に設定します。 7)先述の方法と同じく、「名前を付けて保存」ダイアログ ボックスを表示し、次の設定で保存します。同じ名前のファイルがあった場合は、上書きします。 「ファイルの種類」 …PowerPoint テンプレート (*.potx) 「保存先」 …C:\Users\ユーザー\AppData\Roaming\Microsoft\Templates 「ファイル名」 …blank.potx 8)PowerPointを閉じます。 ・PowerPointでは、「blank.potx」という名前のテンプレート ファイルが上記保存先である「Templates」フォルダーにあった時、新規作成の際に読み込まれるようになっています。 ・必要がなくなった時は blank.potx を削除するだけで、初期設定の新規作成に戻ります。 【まとめ】 個別の書類でフォントの変更などをいちいちやることを考えると、最初に設定しておくと、かなりの労力を削減できます。 【リンク】 ・東大和どっとネット ・東大和どっとネットの会 ・ITワンポイントサロン
