東大和どっとネットで注目度の高い様々な情報を発信していきます!
様々な視点から「東大和どっとネット」に注目したいと思います。東大和どっとネットの再発見!の気付きになるかもしれません
【8~10月の講座】初心者のスマホ講座LINE編
2024-07-27
スマートフォンの基本操作、マップ、音声入力、LINEの準備編などを学びます。東大和どっとネットの会が主催する「初心者のためのスマホ講座」(無料)です。スマホをお持ちの方は、誰でも一度は受けておきたい講座です。定員は10名となっています。各公民館のサロン担当者またはどっとネットの会員宛にお申込下さい。 8月15日(木)に上北台公民館、引き続き、蔵敷公民館、狭山公民館での開催を予定しています。講座の基本はAndroid版となっています。お申し込みの連絡先は市報(8月1日号)にて掲載されます。好評開催中です!
【8月の開催】スマホのサロン開催日
2024-07-27
8月のだべりサロンのご案内です。サロン/カフェは5つの公民館で、それぞれ毎月開催されるスマホの相談会です。事前申し込み制ではありません。どうぞ、お気軽にご参加ください。お待ちしています。なお、南街だべりサロンは、中央公民館で開催されます。
【7~9月の講座】初心者のスマホ講座LINE編
2024-06-28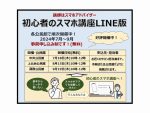
スマートフォンの基本操作、マップ、音声入力、LINEの準備編などを学びます。東大和どっとネットの会が主催する「初心者のためのスマホ講座」(無料)です。スマホをお持ちの方は、誰でも一度は受けておきたい講座です。定員は10名となっています。各公民館のサロン担当者またはどっとネットの会員宛にお申込みください。 7月18日(木)に中央公民館、引き続き、上北台公民館、蔵敷公民館での開催を予定しています。講座の基本はAndroid版となっています。お申し込みの連絡先は市報、または、奇数月発行の公民館だよりに掲載されます。好評開催中です!
【7月の開催】スマホのサロン開催日
2024-06-28
7月のだべりサロンのご案内です。サロン/カフェは5つの公民館で、それぞれ毎月開催されるスマホの相談会です。事前申し込み制ではありません。どうぞお気軽にご参加下さい。お待ちしています。南街だべりサロンは、中央公民館で開催されます。
noteのクリエーターページのTOP画像編集手順
2024-06-07
noteのクリエーターページの横長TOP画像が上手く設定できなくて困っている方がたくさんいます。横長画像サイズは1280x670pxで、画像の半分程度(1280x216px)がトップ画像に取り込まれるため、事前に特殊な画像処理が必要となります。noteのTOP画像の事前加工手順を紹介します。 クリエーターページのTOP画像例(上下の白いバンド付き) 2024.06.07 【16:9程度の横長クリエーターページのTOP画像の加工手順】 1)16:9程度の横長の画像(例:水道塔4156-1332.jpg)を準備する 水道塔の4156x1332pxの画像 2024.06.07 2)ペイントアプリ(Windows11標準)で画像を加工する ・ペイントで水道塔4156-1332.jpgのファイルを開く ・画像を右クリック→プログラムから開く→ペイントで開く ・右下の倍率を100%から25%~50%に変更する ペイントで開いた4156x1332pxの画像 2024.06.07 ・イメージ→サイズ変更と傾斜のウィンドウが表示 サイズ変更と傾斜のウインドウ画面 2024.06.07 ・画像サイズ(4156x1332px)を1280x410pxに変更する パーセントをピクセルに変更→4156pxを1280pxに変更→OK ・横幅4156pxを1280pxに変更すると縦幅が410pxとなる 1280x410pxに変更 2024.06.07 ・水道塔1280-410.jpgで別名保存する 水道塔1280-410.jpgの画像 2024.06.07 ・画像枠を上下にスライドさせて縦幅410pxを670pxに変更する ・水道塔1280-670.jpgで別名保存する 2024.06.07 画像の上下中央にある点をスライドさせて広げる 2024.06.07 水道塔1280-670.jpgの画像 2024.06.07 3)水道塔1280-670.jpgをクリエーターTOP画像に使用する ・TOPに貼り付けた画像は、通常の投稿記事の横長画像(1280x670px)より更に横長(1280x216px)で縦が216pxと狭い。上記の処理をすることで、上下のバンドが取れて画像部分のみがクリエーターページのTOPに配置される。 【クリエーターページのTOP画像の貼り付け手順】 1)自分のアカウントにログインする 2)クリエーターページを開き、左上のアイコンの下の設定をクリック 設定をクリック 2024.06.07 3)横長(1280x216px)の画像設定部分に上記で準備した画像をドラッグ 画像のトリミング画面で設定する 2024.06.07 4)クリエーターページに横長(1280x216px)の画像が配置された 横長(1280x216px)の画像が配置された 2024.06.07 5)横長(1280x216px)の画像が無事配置された 配置された横長(1280x216px)のTOP画像 2024.06.07 【4:3の横長クリエーターページのTOP画像の加工手順】 1)4:3の横長の画像(紫陽花4032-3024.jpg)を準備する 紫陽花の4032x3024pxの画像 2024.06.06 2)ペイントアプリ(Windows11標準)で画像を加工する ・ペイントで紫陽花4032-3024.jpgのファイルを開く ・画像を右クリック→プログラムから開く→ペイントで開く ・右下の倍率を100%から25%~50%に変更する ペイントで開いた紫陽花4032-3024.jpgの画像 2024.06.06 ・イメージ→サイズ変更と傾斜のウィンドウが表示 サイズ変更と傾斜のウインドウ画面 2024.06.06 ・画像サイズ(4032x3024px)を1280x960pxに変更する パーセントをピクセルに変更→4032pxを1280pxに変更→OK ・横幅4032pxを1280pxに変更すると縦幅が960pxとなる 1280x960pxに変更 2024.06.06 ・紫陽花1280-960.jpgで別名保存する 紫陽花1280-960.jpgの画像 2024.06.06 ・画像枠を上下にスライドさせてトリミングしたい部分を設定する 縦幅960pxを250pxのサイズでトリミングする ・紫陽花1280-250.jpgで別名保存する 縦幅を250pxのサイズでトリミングしたjpg画像 2024.06.06 ・画像枠を上下にスライドさせて縦幅250pxを670pxのサイズに変更する 縦幅250pxを670pxのサイズに変更 2024.06.06 ・紫陽花1280-670.jpgで別名保存する 紫陽花1280-670.jpg 2024.06.06 3)紫陽花1280-670.jpgをクリエーターTOP画像に使用する ・TOPに貼り付けた画像は、通常の投稿記事の横長画像 (1280x670px)より更に横長(1280x216px)で縦が 216pxと狭い。上記の処理をすることで、上下の バンドが取れて画像部分のみがクリエーターページの TOPに配置される。 【3枚の画像を合成した横長TOP画像の加工手順】 1)合成する写真を3枚準備する 2)空白のA4のPowerPointに写真を3枚並べる ・1枚ずつPowerPointにコピペする ・3枚のサイズを縮小・調整して横に並べる ・Ctrl+Aで全選択、Ctrl+Cでコピーする PowerPointに3枚の写真を並べる 2024.06.07 3)PowerPointの画像をペイントアプリに貼り付け、JPGに変換する ・写真加工アプリ(ペイント等)を開く ・Ctrl+Vで画像をペーストする ・磯釣り4156-1042.jpgの名前で保存する 4)ペイントアプリ(Windows11標準)で画像を加工する ・ペイントアプリで磯釣り4156-1042.jpgのファイルを開く 磯釣り4156-1042.jpgのJPG画像 2024.06.07 ・画像サイズ(4156x1042px)を1280x321pxに変更する ・イメージ→サイズ変更と傾斜のウィンドウの設定は前項と同様 ・磯釣り1280-321.jpgで別名保存する 磯釣り1280x321pxのJPG画像 2024.06.07 ・画像の上下を広げて1280x670pxに変更する ・磯釣り1280-670.jpgの名前で別名保存する 画像の上下を広げて1280x670pxに変更 2024.06.07 別名保存した磯釣り1280-670.jpgファイル 2024.06.07 5)磯釣り1280-670.jpgをTOP画像に使用する ・TOPに貼り付けた画像は、通常の投稿記事の横長画像(1280x670px)より更に横長(1280x216px)で縦が216pxと狭い。上記の処理をすることで、上下のバンドが取れて画像部分のみがクリエーターページのTOPに配置される。
【6~8月の講座】初心者のスマホ講座LINE編
2024-05-26
スマートフォンの基本操作、マップ、音声入力、LINEの準備編などを学びます。東大和どっとネットの会が主催する「初心者のためのスマホ講座」(無料)です。スマホをお持ちの方は、誰でも一度は受けておきたい講座です。定員は10名となっています。各公民館のサロン担当者またはどっとネットの会員宛にお申込みください。 6月20日(木)に南街公民館、引き続き、中央公民館、上北台公民館での開催を予定しています。講座の基本はAndroid版となっています。お申し込みの連絡先は市報、または、奇数月発行の公民館だよりに掲載されます。好評開催中です!
【6月の開催】スマホのサロン開催日
2024-05-26
6月のだべりサロンのご案内です。サロン/カフェは5つの公民館で、それぞれ毎月開催されるスマホの相談会です。事前申し込み制ではありません。どうぞお気軽にご参加下さい。お待ちしています。
貼り付ける画像の背景を透明にする方法【PowerPoint版】
2024-05-05
元の写真や画像の上に新規画像を貼り付けると、貼り付けたイラスト・画像の背景が表示されるので違和感があります。そこで、PowerPointで「貼り付け画像の背景を透明化」して、元画像上に必要なイラストや画像を貼り付ける手順を紹介します。背景が透明なので元画像と貼り付け画像が一体化した画像を作ることが出来ます。 【準備するもの】 1)下地となる写真や画像のjpgファイル①を準備する 2)画像の上に新規貼り付けるpng画像②③④を準備する 【PowerPoint上で背景が透明な画像を貼り付ける手順】 1)元画像①を画像処理アプリ(paintやpaintshop等)で開く 2)画像処理アプリで開いた画像をCtrl+Aで全選択 →Ctrl+Cでメモリにコピーする 3)白紙のPowerPointを開き、Ctrl+Vで画像①をペーストする 4)元画像の上に貼り付けるpng画像②を画像処理アプリで開く 5)開いた画像をCtrl+Aで全選択し、Ctrl+CでPCのメモリにコピーする 6)3)で準備したPowerPointの画像①上に、5)でコピーした画像②をCtrl+Vでペースト④する 7)画像の右下を摘んで左上にドラッグしてサイズを小さく調整する 8)貼り付けた画像⑤を左クリックする 9)PowerPointのコマンド一覧→図ツール→図の形式→色⑥→透明色を指定⑦するをクリックする 10)透明にしたい黒い部分⑧をポインタで選択すると白い筆が現れるのでクリックする 11)背景が透明⑨に変わる 12)残りの図形③④も4)~11)の透明化処理を繰り返して合成画像⑩が完成する 13)ファイル→「名前をつけて保存」を選択→自分のPCに「合成ファイル」を別名保存する 【PowerPointの画像をブログに貼り付けるJPGに変換する手順】 1)PowerPointで「合成画像」を開く 2)Ctrl+Aでファイルを全選択する→Ctrl+CでPCのメモリにコピーする 3)画像処理アプリ(paintやpaintshop等)を開く→Ctrl+Vでメモリの画像をペーストする 4)ファイル→「名前をつけて保存」を選択→自分のPCに「JPG画像」を別名保存する 【リンク】 ・東大和どっとネット ・東大和どっとネットの会 ・ITワンポイントサロン
【5~7月の講座】初心者のスマホ講座LINE編
2024-04-30
スマートフォンの基本操作、マップ、音声入力、LINEの準備編などを学びます。東大和どっとネットの会が主催する「初心者のためのスマホ講座」(無料)です。スマホをお持ちの方は、誰でも一度は受けておきたい講座です。定員は10名となっています。各公民館のサロン担当者またはどっとネットの会員宛にお申込ください。 5月16日(木)に狭山公民館、引き続き、南街公民館、中央公民館での開催を予定しています。講座の基本はAndroid版となっています。お申し込みの連絡先は市報、または、奇数月発行の公民館だよりに掲載されます。好評開催中です!
【5月の開催】スマホのサロン/カフェの開催
2024-04-30
5月のだべりサロン/カフェのご案内です。サロン/カフェは5つの公民館で、それぞれ毎月開催されるスマホの相談会です。事前申し込み制ではありません。どうぞお気軽にご参加下さい。お待ちしています。
