東大和どっとネットで注目度の高い様々な情報を発信していきます!
様々な視点から「東大和どっとネット」に注目したいと思います。東大和どっとネットの再発見!の気付きになるかもしれません
LINEを夜中でも送信できる「ミュート送信」を使う
2024-04-22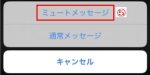
LINEには相手に通知されずにメッセージを送れる機能(ミュートメッセージ)があります。早朝や夜間、相手が仕事中の時間などにラインを送るのは相手に迷惑になります。ミュートメッセージ機能を使うと、気兼ねなくいつでも連絡ができます。 【ミュートメッセージを使う事前準備】 ミュートメッセージを使うには、スマホのLINEアプリから事前に設定が必要です。 ・ホーム画面の右上にある歯車アイコン①をタップ→「LINEラボ」を②選択 ・「ミュートメッセージ」③という項目をONにする 【ミュートメッセージを使う方法】 ・LINEからメッセージを送る際に、送信ボタン④を長押しする ・「ミュートメッセージ」⑤が選択できるようになる ・「ミュートメッセージ」⑤をタップして送信する 【送信相手からの見え方】 ・通知をOFFにしている人からメッセージが来たときと同じように着信する ・プッシュ通知はされず、トークリストにメッセージと未読バッジが表示される 【リンク】 ・東大和どっとネット ・東大和どっとネットの会 ・ITワンポイントサロン
Office Onlineの使い方【Web版無料Office】
2024-04-05
OfficeがPCに搭載されていなくて困っている方も多いのはないでしょうか?無料で利用できるOffice Onlineの使い方や、Microsoft365との違いを解説します。仕事で利用するなら、無料Web版Officeを使うより機能制約のないMicrosoft 365の購入がお勧めです。 【無料Web版Officeの特徴】 ・WordやExcelが搭載されていないパソコンでも使うことができる ・Webブラウザとインターネット環境があればOfficeファイルが使える 【WordやExcelを無料で使える「Web版Office」とは】 ・OfficeアプリがないパソコンでもWordやExcelを開いたり修正が可能 ・Web版Officeは、ブラウザからOffice Onlineのサービスを利用するWebアプリ ・アプリの起動やファイル処理など、全操作がブラウザ上で利用可能 ・Web版Officeで作成・編集したファイルの保存先はOneDriveのみで、パソコン本体には残らない 【Web版Officeで出来ること】 ・Word、Excel、PowerPointの新規ファイル作成・閲覧・編集 ・OneDrive上のファイル読み出し・保存 ・他ユーザーとのデータ共有・共同編集 【Web版Officeとデスクトップアプリとの違い】 ・Web版Officeでは、デスクトップアプリと全く同じ使い方ができない 1)オフラインでは使えない ・Web版Officeはブラウザ上で動作するため、利用時はインターネット接続が必要 ・オフラインでは、ファイルを開くことも、Webアプリを起動することもできない 2)保存先はOneDrive ・Web版Officeのアプリで開けるのは、OneDrive上のファイルのみ ・ローカルファイルをWebアプリで直接開くことはできない ・既存のファイルを開く前に、OneDriveにアップロードが必要 ・新規作成したファイルの保存先もOneDriveのみ 3)一部の機能に制限がある ・Web版Officeでは、PC版Officeで使える機能に制限が有ったり違う動作になる ・端末にインストールしているフォントと違うフォントに置き換わる ・マクロの作成や実行ができない ・一部の関数の動作がデスクトップアプリと異なる ・列幅・行幅・図表の見え方が異なり、レイアウトが崩れる場合がある ・Web版Officeの主な用途は閲覧やテキストの編集等で、複雑な処理には対応不可 【Web版Officeの使い方】 ・Web版Officeの利用には、Microsoft アカウントが必要 ・アカウントを持っていない場合には無料で作成できる 1)Office Online(https://login.microsoftonline.com/)にアクセスする 2)メールアドレス・パスワードを入力してサインインする ・アカウントを持っていない場合は、サインイン画面で作成する ・サインイン画面①が表示される ・PIN入力画面②が表示される ・ID入力画面③が表示される ・PW入力画面が表示④ ・サインインの状態維持画面⑤が表示される ・Microsoft365へようこそ⑥の画面が表示される ・作成の詳細を表示ボタン⑦をクリックするとフォーム一覧が表示される 3)アプリの起動 ・左上のアプリ起動ツール(田の字アイコン⑧)をクリックすると、アプリのアイコン一覧⑨が表示される ・使いたいアプリをクリックするとブラウザ上でアプリが起動する ・田の字アイコン⑧をクリックする ・アプリのアイコン一覧⑨が表示される ・WordアプリのアイコンをクリックするとWord⑩が起動する ・ExcelアプリのアイコンをクリックするとExcel⑪が起動する ・PowerPointアプリのアイコンをクリックするとPowerPoint⑫が起動する ・ファイルの作成が終了して閉じると、PC内ではなく「OneDrive」に自動的に保存される 4)自分のPCにファイルを保存する方法 例えばPowerPointでOneDriveに保存されたファイルを自分のPCにコピー保存する方法は下記です ・OneDriveに保存されたファイルを開く⑬ ・ファイル→名前をつけて保存→コピーのダウンロード⑭をクリック ・プレゼンテーションの準備が出来ました→ダウンロード⑮をクリック ・保存するファイル名⑯を入力→PCの保存する場所⑰を設定 ・デスクトップ上にPowerPoint(.pptx)のファイルが保存される ・このファイルはmicrosoft365で加工したりメールに同封して送付が出来る 【リンク】 ・東大和どっとネット ・東大和どっとネットの会 ・ITワンポイントサロン
【4~6月の開催】初心者のスマホ講座LINE編
2024-03-29
スマートフォンの基本操作、マップ、音声入力、LINEの準備編などを学びます。東大和どっとネットの会が主催する「初心者のためのスマホ講座」(無料)です。スマホをお持ちの方は、一度は受けておきたい講座です。定員は10名となっています。 4月18日(木)に中央公民館、引き続き、狭山公民館、南街公民館での開催を予定しています。講座の基本はAndroid版となっています。お申し込みの連絡先は市報、または、奇数月発行の公民館だよりに掲載されます。
【4月の開催】スマホのサロン/カフェの開催
2024-03-29
4月のだべりサロン/カフェのご案内です。サロン/カフェは5つの公民館で、それぞれ毎月開催されるスマホの相談会です。事前申し込み制ではありません。どうぞお気軽にご参加下さい。
Zoom会議中に設定を変更する手順【PC版】
2024-03-14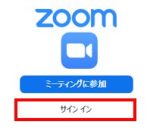
パソコンやスマホのZoomアプリで、会議に参加するにはいくつかの方法があります。ホストからメールやラインで送付されたURLから繋ぐ手順は、ID/パスコードの入力は不要で自動的に接続される利点がありますが、予め初期設定をしていない場合は音声や画像が出ないトラブルが発生することがあります。 Zoomに参加するにあたって、ID/パスコードを入力することにより、接続初期設定を確認しながらZoomに参加することが出来ます。具体的な手順を説明します。 【会議中に設定変更する手順】 1)ビデオの設定手順 ・ビデオがON①の場合、ホスト(ミーティング主催者)から参加が許可されると、ホストの顔②と自分の顔③が表示されて、ミーティングがスタートする ・ミーティング開始時に「Zoomがカメラへのアクセスを求めています」という画面が表示された場合は「OK」をクリックする ・自分側のビデオがOFFの状態⑤(侵入禁止マーク)になっている場合はアイコン⑤が表示され、顔④を表示するには「ビデオの開始」のマークをクリックする ・カメラが起動して自分の顔④も映し出される ・お互いのオーディオ(スピーカー・マイク・ビデオ)が正常に接続されれば、映像が映り、お互いの音声も聞こえて無事会議をスタートできる 2)マイクとスピーカーの設定手順 ・相手に自分の声が聞こえないと言われた場合は、マイクの設定がミュート⑥になっていないかを確認する ・画面左下端のマイクに赤い斜線が表示されていると「ミュート」⑥になっているので、自分の声が相手に聞こえていない状態 ・マイクのマーク⑥をクリック→ミュートが解除⑦→自分の声が相手に聞こえる ・「他のユーザーの音声を聞くにはオーディオに参加してください」という画面が表示された場合は「インターネットを使用した通話」をクリックする ・相手側の声が聞こえない場合はマイク⑦を押してスピーカ設定⑧を確認する ・画面左下のマイクに斜線(スピーカがオフ)の場合は相手の声が聞こえない ・スピーカ&マイクテスト⑨やオーディオ設定⑩で再設定する ・同様にカメラもビデオ設定⑪で設定する 【会議の相手に連絡がつかない時の対応】 ・「チャット」⑫ボタンをクリックしてチャット欄⑬に連絡事項を記入して送信する ・ホワイトボードに記入して相手と連絡を取る 【終了時】 ・ゲストが退出ボタンをクリック後、ホストが全員に対してミーティングを終了⑭する 【リンク】 ・東大和どっとネット ・東大和どっとネットの会 ・ITワンポイントサロン
【3~5月の開催】初心者のスマホ講座LINE編
2024-02-27
スマートフォンの基本操作、マップ、音声入力、LINEの準備編などを学びます。東大和どっとネットの会が主催する「初心者のためのスマホ講座」(無料)です。スマホをお持ちの方は、一度は受けておきたい講座です。定員は10名となっています。 3月21日(木)に蔵敷公民館、引き続き、中央公民館、狭山公民館での開催を予定しています。講座の基本はAndroid版となっています。お申し込みの連絡先は市報、または、奇数月発行の公民館だよりに掲載されます。
【3月の開催】スマホのサロン/カフェの開催
2024-02-27
3月のだべりサロン/カフェのご案内です。サロン/カフェは5つの公民館で、それぞれ毎月開催されているスマホの相談可です。事前申し込み制ではありません。どうぞお気軽にご参加下さい。
LINEチャットに同封の写真・画像を保存する方法【iPhone版/PC版】
2024-02-26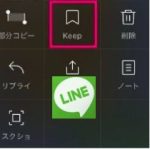
LINEチャットの画像には保存期間があり、期間を過ぎると写真のサムネイルのみが表示されます。「保存期間が終了したため写真を読み込めません。」というエラーメッセージが出ます。無期限で利用できる「LINEキープ」に保存しておくことをお勧めします。Keepサービスは、残念ながら2024年8月28日(水)14:00に終了すると発表されました。サービス終了までにバックアップを行ってください。 トークルームで受信した画像・動画・ファイルの保存期間は、通常1~2週間であり、保存期限を過ぎた画像・動画・ファイルは表示、保存、検索することはできません。 【iPhone版LINEアプリでLINE Keepに写真と動画を保存する手順】 1)iPhoneでLINEを開き、ホーム①をタップする 2)ホームタブの画面上部のKeep②をタップすると保存ファイルが閲覧できる ・「︙」③でKeepメモを開いたり、ストレージの使用容量を確認できる ・「+」④でスマホ内にある各種データをKeepに追加することができる 3)「+」④をタップしてスマホ内のファイル⑤をタップする 4)Keepに保存・追加する(1Gの容量制限有) 【PC版LINEアプリでLINE Keepに写真と動画を保存する手順】 1)PC版のLINEを開き、ホーム⑥をタップする 2)ホーム画面上部のKeep⑦をタップすると保存ファイル⑧が閲覧できる ・「︙」⑨でKeepメモを開いたり、ストレージの使用容量を確認できる ・「+」⑩でPC内にある各種データをKeepに追加することができる 3)「+」⑩をタップしてスマホ内のファイルを選択する 4)Keepに保存・追加する(1Gの容量制限有) 5)保存されているファイル⑪を右クリック→「ダウンロードや削除」⑫ができる 【LINE Keepのサービス終了について】【ラインの発表記事】 1)Keepサービスは、2024年8月28日(水)14:00に終了する予定です 2)Keepの無期限で最大1GB利用できるサービスは終了しますが、 サービス終了後もKeepメモのトークルームは引き続き利用できます ※Keepのように永久保存されず、一定期間保存されます 3)Keepに保存したコンテンツはバックアップを取ることができます サービス終了までに以下の手順でバックアップを行ってください 【写真⋅動画のダウンロード方法】操作手順 1)アイコンをタップ 2)Keep画面上部のをタップ 3)ダウンロードしたい写真や動画を選択し、画面下段のをタップ ※ダウンロードしたコンテンツは、端末のアルバムからご確認いただけます 【テキスト/リンク/ファイルのダウンロード方法】操作手順 1)アイコンをタップ 2)保存したいコンテンツがあるタブをタップ 3)保存したいコンテンツの右上にあるをタップ 4)をタップし、お好みの方法で共有して保存 ※ファイルはをタップすると端末に保存できます 【保存期間終了前に、受信ファイルを保存する他の方法】 1)LINE添付ファイルをiPhoneのバックアップから取り出す(無料) (保存期間が終了したファイルも抽出可能) 2)LINE Keepの写真・動画をカメラロールに保存する(5Gの容量制限有り) 3)LINE Keepの写真・動画をメールで送信する(容量制限有り) 4)LINEのPC版からファイルをダウンロードする(無料) 5)LINEの写真・動画をiCloudに保存する(5Gの容量制限有り) 6)LINE Keepに写真・動画を保存せず、LINEチャットからPCに一括バックアップ (CopyTrans Contacts等のアプリを使用してLINEトーク履歴の全体を保存) 【リンク】 ・東大和どっとネット ・東大和どっとネットの会 ・ITワンポイントサロン
Googleフォトへの写真アップと削除手順【iPhone版】
2024-02-23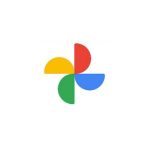
iPhoneで撮った写真はiCloudサーバーに保存されますが、5Gの容量がすぐ満杯になります。替わりに無料で15Gの容量が使えるGoogleフォトが利用できます。Googleフォトは写真や動画の保存・共有に適したアプリで、高画質の写真や動画を無料・無制限でアップロードできます。iPhoneのカメラロールとGoogleフォトで写真をアップしたり、写真を削除したりどちらかに残したりする使い方を紹介します。 【iPhoneからGoogleフォトに写真をアップロードする方法】 ・iPhoneの写真ライブラリにGoogleフォトがアクセスする許可①を設定する ・まずGoogleフォトを開始した後に、iPhoneの写真ライブラリに写真を保存 ・自動的にiPhoneからGoogleフォトに写真がアップロードされる ・「バックアップと同期」で「高画質」に設定時は、容量無制限でアップロード可能 ・設定からバックアップと同期をオンにする 【どの端末からでも写真をアップロード、共有できるようにするには】 ・「バックアップと同期」という設定をオンにする ・アプリをダウンロード時にオフ設定にした場合、設定画面から設定し直す ・検索窓左の三本線のマーク(前ページ②)をタップ→メニューバーを表示 ・メニュー右上の歯車(前ページ③)をタップして設定画面④を表示 ・「バックアップと同期」⑤をタップする ・「バックアップと同期」の横のボタンをタップ⑥→設定がオンになる これでどの端末からでも無制限に写真のアップロード等が可能になる 【Googleフォトで写真削除すると同期中の端末上からも消える仕様とその対策】 ・Googleフォトでは、スマホなどの写真や動画をクラウドに保存・編集・管理が可能 ・Googleフォトには写真や動画の管理面で「削除」の操作に注意が必要 【Googleフォトで削除すると、端末ローカルからも削除される場合がある】 ・Googleフォトは、スマホやデジカメ等で撮影した写真を一元的に保存ができる ・スマホの写真もパソコンの画像もすべて自動でバックアップ可能 【便利だが注意すべき点がある】 ・写真の削除がGoogleフォトと端末ストレージとで原則として同期している ・Googleフォトのアプリ内で削除すると、端末からも消える可能性がある ・削除の同期に関する説明は、ゴミ箱に移動させるときに表示される ・うっかり削除してしまったとしても60日以内ならゴミ箱から復元可能 1)Android版Googleフォトの場合 ・Android版アプリ、またブラウザ版Googleフォトで写真を削除⑦する ・同期しているAndroid端末のストレージからも自動的に削除⑧される 2)iOS版Googleフォトの場合 ・ブラウザ版で写真を削除しても、同期中のiOS端末から自動的に削除されない ・iOS版アプリのGoogleフォトで写真をゴミ箱に移動⑨した場合 Androidスマホと同様、その端末からは写真が削除される(削除時に毎回許可表示⑩が出る) 3)データの元ファイルはユーザー端末からGoogleクラウドへ移行して保存する ・保存写真の元ファイルを端末のストレージからGoogleクラウドへの移行して保存する ・Googleは膨大な画像・動画データを収集して役立てている 【端末にデータを残したままGoogleフォト上だけから写真を削除する方法】 ・GoogleフォトはAndroid版・iOS版共にクラウド上の写真だけを消す方法はない ・iPhoneの場合のみブラウザ版で削除すれば、端末フォルダ内に写真を残したままGoogleフォトのクラウド上からのみ写真を削除できる。以下iPhoneのChromeを使ってブラウザ版で操作する手順を紹介する(PCのブラウザ版も使用できる) 1)ブラウザ版Googleフォトにアクセスする ・SafariやChromeなどのWebブラウザでGoogleフォトにアクセス⑪ ・自身のGoogleアカウントでログイン→削除したい写真を選択する 2)削除したい写真を開いてゴミ箱ボタンをタップ ・Googleフォト上のみから削除したい写真を開いて、ゴミ箱ボタン⑫をタップ 3)確認画面で「ゴミ箱に移動」を選択 ・確認メッセージでゴミ箱に移動⑬→Googleフォト上からのみ写真が削除される ・端末のアルバムで写真が削除されていないか確認 【端末上だけから写真を削除する方法】 ・端末上だけから削除するのは簡単 ・端末のアルバムから目的の写真を削除するだけで、Googleフォトに影響はない ・Googleフォトアプリから削除すると、端末内・クラウドから削除される ・「デバイスから削除」のメニューを選べば、端末上だけから写真・動画を削除可能【手順を以下解説する】 1)Googleフォトアプリで削除したい写真を選択 ・Googleフォトのアプリで端末からのみ削除したい写真・動画を選択 ・軽く上にスワイプする→メニューが表示→デバイスから削除⑭をタップ ・複数の写真選択時は、元のファイルをデバイスから削除⑮をタップ(iOSのみ) 2)「デバイスから削除」を選択後、確認画面で「削除」をタップ ・確認画面が表示される ・iOS版では写真の削除⑯を許可 ・Android版ではデバイスから削除⑰をタップ これで端末からのみ、写真が削除される 【リンク】 ・東大和どっとネット ・東大和どっとネットの会 ・ITワンポイントサロン
Googleフォトの初期設定と使い方【iPhone版】
2024-02-19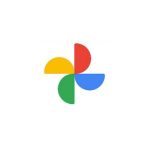
iPhoneで撮った写真はiCloudサーバーに保存されますが、5Gの容量がすぐ満杯になります。替わりに無料で15Gの容量が使えるGoogleフォトが利用できます。Googleフォトは写真や動画の保存・共有に適したアプリで、高画質の写真や動画を無料・容量無制限でアップロードできます。GoogleフォトをiPhoneで使うための初期設定と使い方をご紹介します。 【初期設定】GoogleフォトのiPhoneアプリをダウンロード 1)iPhoneにGoogleフォトのアプリをダウンロードする ・App Store→Googleフォトを検索→アプリをダウンロード ・パスワード入力→指紋認証→ダウンロード開始→完了→入手①→開く 2)アプリを起動→始める→iPhoneで使うための初期設定する ・Googleフォトを開く→「Googleフォトが写真へのアクセスを求めています」 ・Googleフォトに「iPhoneの写真ライブラリへのアクセスを許可」→「OK」② ・「Googleフォトは通知を送信します。よろしいですか?」③→「OK」 ・ログイン→Googleアカウントや写真アップロード時の設定画面④が表示 3)Googleアカウントでログインする ・未登録アカウントでログイン→ID・PWを入力→Gmailアドレスが表示 ・画面の下の☑⑥をタップ→登録済アカウントでPW入力無しでログイン可能 4)「バックアップと同期」をオンにする ・「バックアップと同期」⑦をオンに設定 ・アプリ起動時にiPhone内の写真がGoogleフォトにアップロードされる 5)高画質を選択し続行する ・バックアップと同期⑦をオン→写真をアップ時の写真の画質を設定 ・「高画質」⑧に設定:無料・容量無制限、写真画質は最大1600万画素に圧縮 ・「元のサイズ」に設定:一眼レフカメラの写真も高画質のまま保存 以上でiPhoneでGoogleフォトアプリを使う設定は完了です 【Googleフォトの使い方】【iPhone版の基本操作】 1)アカウントの切替えやアプリ設定のために、メニューを表示する方法 ・iPhone版フォトアプリを開く→検索窓左の三本線のマーク⑨をタップ ・Googleフォトのメニュー画面⑩を表示→各種設定・アカウント切替えも可 2)Googleフォトの写真サムネイルの大きさを変更する ・Googleフォト画面の2本の指の操作で、写真のサムネイルの大きさを変更可能 ・2本の指の間隔を狭めると写真のサムネイルが小さく⑪なる ・2本の指の間隔を広げると写真のサムネイルのサイズが大きく⑫なる ・2本の指の間隔を狭めると写真のサムネイルのサイズが変わる⑬ 3)日別・月別単位で写真をまとめて選択する方法 ・写真を長押しすると複数枚を簡単に選択できる→選択マークにチェック⑭挿入 ・一括選択した状態で一番右端から一番右端の列を下に引っ張る→横1列選択可 4)iPhone版Googleフォトアプリに共有している写真の閲覧・保存する方法 ・写真の一覧から見たい写真を軽くタップ→写真の閲覧画面に切り替わる⑭ ・保存したい写真⑮をタップ→写真の閲覧画面の左下のマーク⑯をタップ ・左下の「画像を保存」をタップ→カメラロールに選択した画像を保存⑰可能 【リンク】 ・東大和どっとネット ・東大和どっとネットの会 ・ITワンポイントサロン
